Ta bort CryptoLocker (Borttagningsguide) - uppdaterad jul 2019
CryptoLocker Borttagningsguide
Vad är Cryptolocker?
Det skadliga utpressningsviruset CryptoLocker fortsätter att härja
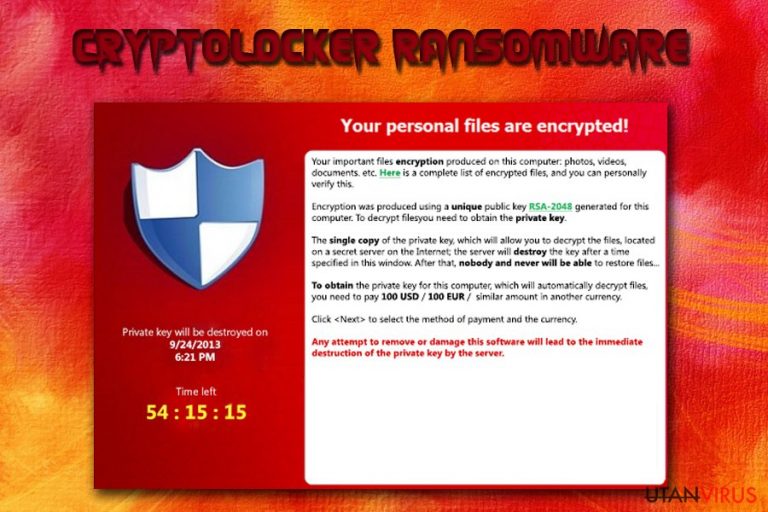
CryptoLocker är ett utpressningsvirus (ransomware) som upptäcktes första gången 2013. Ett år senare lyckades en grupp virusforskare hindra det här viruset genom att stänga ner dess huvuddistributör — botnätet Gameover Zeus. Sedan trodde att man viruset var borta, men olika versioner av CryptoLocker har fortsatt att dyka upp.
Även om de flesta nya Cryptolocker-varianterna skapas av amatörhackare, finns det flera som fått virusexperter att verkligen häpna. Den senaste versionen, Crypt0L0cker, har orsakat stor skada för användare.
Så, ligger det till så att den värsta internetmardrömmen håller på att besannas 2017? Rädslan att Cryptolocker har kommit tillbaka för att återta sin topposition bland de mest farliga utpressningsvirusen förstärks av det faktum att virusutvecklarna verkar vara ute efter sin 3-miljonerdollarsvinst.
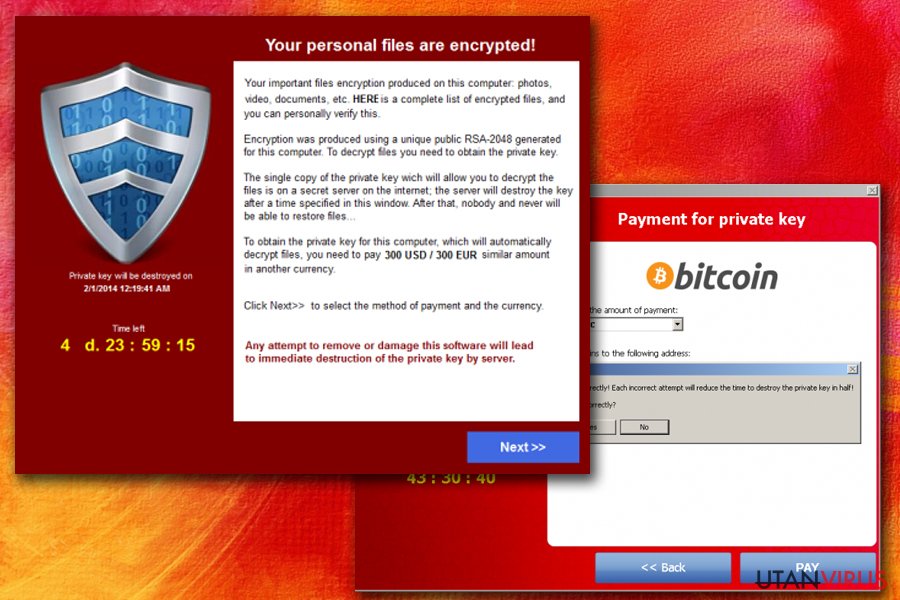
Om du tror att du kan ha drabbats av CryptoLocker, ska du ta bort detta virus. Det är det enklaste sättet att stoppa dess aktivitet på datorn. Om du låter viruset stanna kvar i systemet, kan det orsaka än mer skada genom att kryptera ytterligare filer. Då risken är stor att detta virus finns kvar där ute, rekommenderar vi starkt att du gör en fullständig systemskanning med FortectIntego.
Början
Cryptolocker är ett farligt gisslanprogram som uppenbarligen släppts av en grupp cyberbrottslingar som är skyldiga till att ha släppt FBI virus, Police Central e-crime Unit virus, Department of Justice virus och många andra hot. Precis som tidigare nämnda virus så blockerar Cryptolocker användares personliga filer och visar en stor varning som uppmanar dem att betala $300 i lösensumma.
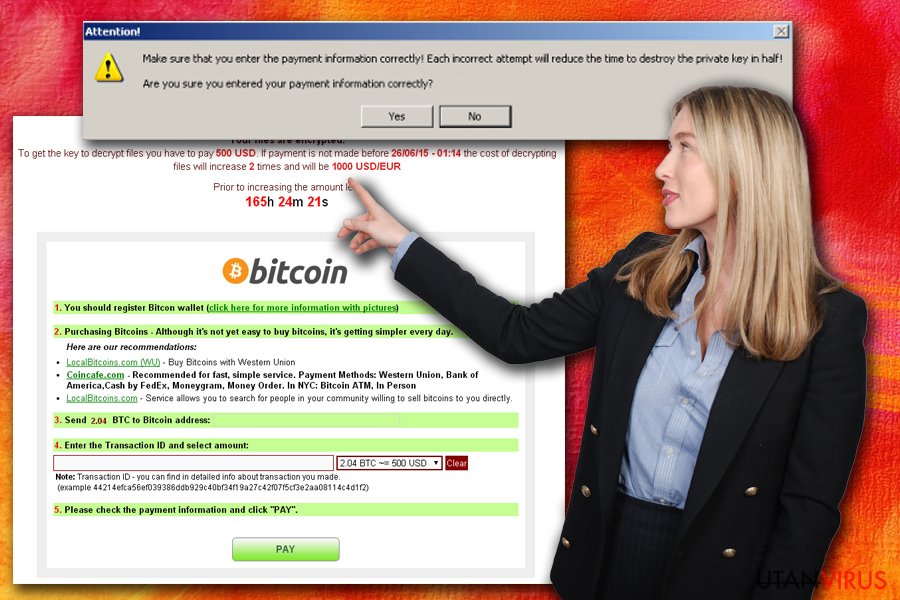
Men det finns några nya saker i detta hot: Cryptolocker låser dessa filer genom assymetrisk kryptering, vilket betyder att du måste känna till två nycklar för att komma åt de påverkade filerna. Så medan de flesta tidigare versioner av gisslanprogram kan elimineras med specifika instruktioner, så kan denna motsätta sig detta.
Det verkar som att den enda lösningen är att få tag på den andra, privata nyckeln, som endast cyberbrottslingar känner till. Enligt Cryptolockers varning så har användare bara en kort tid på sig att betala lösensumman och få tillbaka åtkomsten till sina filer. Annars kan han eller hon säga ´hej då´ till dem.
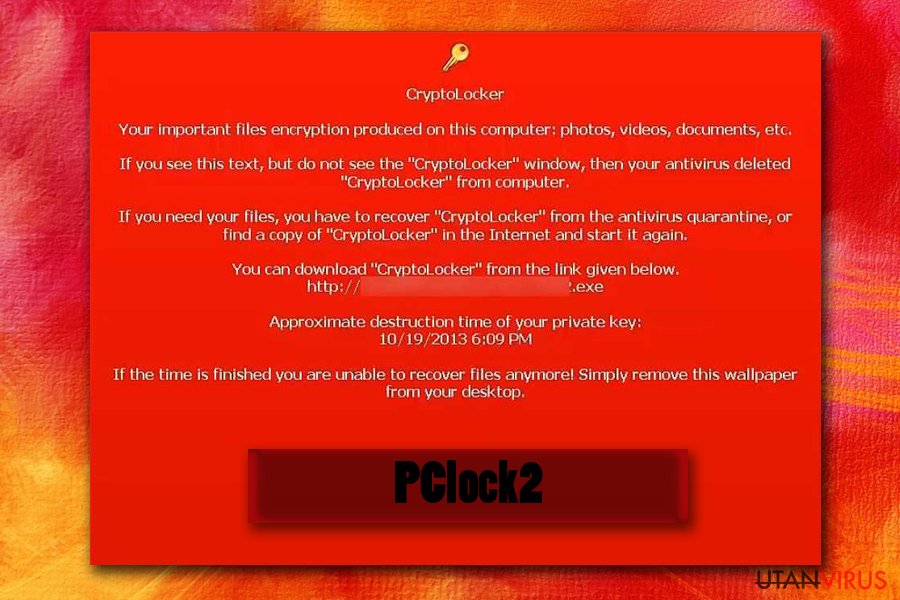
Hur kan Cryptolocker infektera min dator?
Enligt experter så sprids Cryptolocker genom email som ser officiella ut. Vanligtvis så varnar de om uteblivna betalningar, skatt, köp eller liknande saker som enkelt kan få personen att öppna illasinnade, bifogade filer. Så fort som en sådan fil öppnas så infekteras datorn med detta farliga virus, som omedelbart krypterar användarens filer. Vanligtvis så låser detta virus specifika filer som mestadels slutar med:
3fr, accdb, ai, arw, bay, cdr, cer, cr2, crt, crw, dbf, dcr, der, dng, doc, docm, docx, dwg, dxf, dxg, eps, erf, indd, jpe, jpg, kdc, mdb, mdf, mef, mrw, nef, nrw, odb, odm, odp, ods, odt, orf, p12, p7b, p7c, pdd, pef, pem, pfx, ppt, pptm, pptx, psd, pst, ptx, r3d, raf, raw, rtf, rw2, rwl, srf, srw, wb2, wpd, wps, xlk, xls, xlsb, xlsm, xlsx.

Om du tror att din PC blivit infekterad med Cryptolocker så bör du inte slösa tid, utan följa denna guide:
Hur tar man bort Cryptolocker?
I de flesta av fallen så kan användare återfå åtkomsten till sina filer genom att använda Systemåterställning eller genom att köra en full systemskanning med någon av dessa applikationer: FortectIntego, SpyHunter 5Combo Cleaner.
Vi rekommenderar starkt att tänka på att förebygga såna här infektioner. För detta kan du använda tidigare nämnda program. Dessutom ska du inte glömma immuniteten av dina filer samt backup. För detta kan du använda extern USB-lagring, CD, DVD eller helt enkelt lita på backup på internet, så som Google Drive, Dropbox, Flickr och andra lösningar.
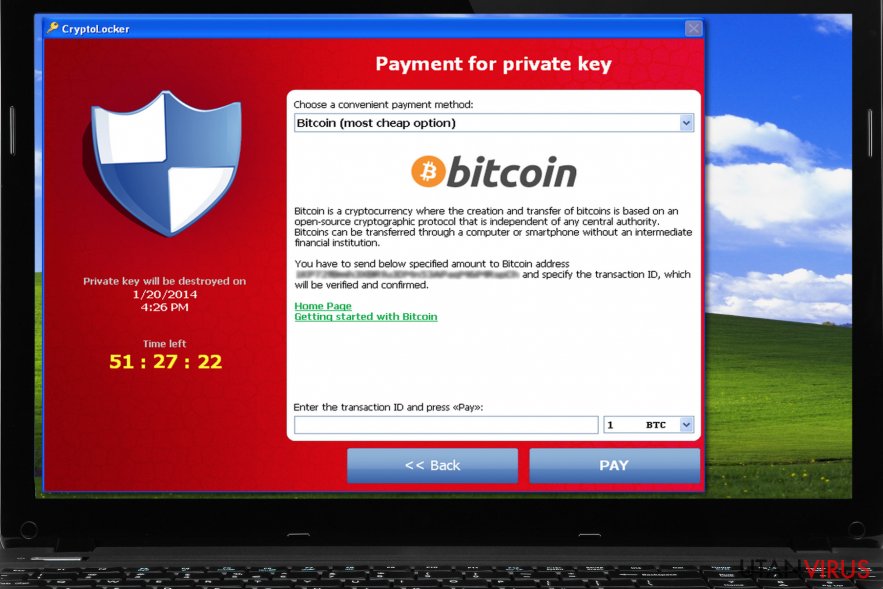
VIKTIGT. Om du tror att du har infekterats av CryptoLocker, finns chansen att du har misstagit dig. Originalversionen av viruset bekämpades för flera år sedan och sprids inte längre. Om utpressningsmeddelandet säger att du har infekterats med detta specifika virus, är det inte säkert att det stämmer. Det finns virus som utger sig för att vara detta fruktade utpressningsvirus bara för att skrämma offret. Dessutom kan vissa falska versioner av detta virus dekrypteras.
Vi rekommenderar starkt att du gör en systemskanning för att ta reda på virusets riktiga namn eller kontaktar oss och anger namnet på utpressningsmeddelandet, vilka filändelser som har lagts till på de krypterade filerna och kanske en del av det som står i utpressningsmeddelandet.
Manuell CryptoLocker Borttagningsguide
Utpressningsprogram: Manuell borttagning av utpressningsprogram (ransomware) i Felsäkert läge
Viktigt! →
Manuell borttagning kan vara för komplicerad för vanliga datoranvändare. Det krävs avancerade IT-kunskaper för att utföras korrekt (om viktiga systemfiler tas bort eller skadas kan det leda till att Windows totalt förstörs), och det kan också ta flera timmar att genomföra. Därför rekommenderar vi starkt att du istället använder den automatiska metoden som visas ovan.
Steg 1. Starta Felsäkert Läge med Nätverk
Manuell borttagning av skadeprogram bör utföras i felsäkert läge.
Windows 7 / Vista / XP
- Klicka på Start > Stäng av > Starta om > OK.
- När datorn blir aktiv börjar du trycka på F8-knappen (om det inte fungerar kan du prova F2, F12, Del, osv. – det beror på din moderkortsmodell) flera gånger tills du ser fönstret Avancerade startalternativ.
- Välj Felsäkert läge med Nätverk från listan.

Windows 10 / Windows 8
- Högerklicka på Start-knappen och välj Inställningar.

- Bläddra ner och välj Uppdatering & Säkerhet.

- Till vänster i fönstret väljer du Återhämtning.
- Bläddra nu nedåt för att hitta sektionen Avancerad start.
- Klicka på Starta om nu.

- Välj Felsök.

- Gå till Avancerade alternativ.

- Välj Inställningar för uppstart.

- Tryck på Starta om.
- Tryck nu på 5 eller klicka på 5) Aktivera felsäkert läge med nätverk.

Steg 2. Stäng av alla skumma processer
Windows Aktivitetshanteraren är ett användbart verktyg som visar alla processer som körs i bakgrunden. Om skadlig kod kör en process måste du stänga av den:
- Tryck Ctrl + Shift + Esc på tangentbordet för att öppna Windows Aktivitetshanteraren.
- Tryck på Fler detaljer.

- Bläddra ner till Bakgrundsprocesser och leta efter något misstänkt.
- Högerklicka och välj Öppna filplats.

- Gå tillbaka till processen, högerklicka och välj Avsluta aktivitet.

- Radera innehållet i den skadliga mappen.
Steg 3. Kontrollera start av programmet
- Ctrl + Shift + Esc på tangentbordet för att öppna Windows Aktivitetshanteraren.
- Gå till fliken Uppstart.
- Högerklicka på det misstänkta programmet och välj Inaktivera.

Steg 4. Radera virusfiler
Malware-relaterade filer kan finnas på olika ställen i din dator. Här finns instruktioner som kan hjälpa dig att hitta dem:
- Skriv in Diskrensning i Windows-sökningen och tryck på Enter.

- Välj den enhet du vill rensa (C: är din huvudenhet som standard och är troligtvis den enhet som innehåller skadliga filer).
- Bläddra i listan Filer som ska raderas och välj följande:
Temporary Internet Files
Downloads
Recycle Bin
Temporary files - Välj Rensa upp systemfiler.

- Du kan också leta efter andra skadliga filer som är gömda i följande mappar (skriv dessa sökord i Windows Sökbar och tryck på Enter):
%AppData%
%LocalAppData%
%ProgramData%
%WinDir%
När du är klar startar du om datorn i normalt läge.
Ta bort CryptoLocker med System Restore
-
Steg 1: Starta om din dator i Safe Mode with Command Prompt
Windows 7 / Vista / XP- Klicka på Start → Shutdown → Restart → OK.
- När din dator blir aktiv så trycker du F8 upprepade gånger tills du ser fönstret Advanced Boot Options.
-
Välj Command Prompt från listan

Windows 10 / Windows 8- Tryck på knappen Power vid Windows inloggningsskärm. Tryck och håll nu ned Shift på ditt skrivbord och klicka på Restart..
- Välj nu Troubleshoot → Advanced options → Startup Settings och tryck avslutningsvis på Restart.
-
När din dator blir aktiv så väljer du Enable Safe Mode with Command Prompt i fönstret Startup Settings.

-
Steg 2: Återställ dina systemfiler och inställningar
-
När fönstret Command Prompt dyker upp så skriver du in cd restore och klickar Enter.

-
Skriv nu in rstrui.exe och tryck på Enter igen..

-
När ett nytt fönster dyker upp klickar du på Next och väljer en återställningspunkt från innan infiltrationen av CryptoLocker. Efter att ha gjort det klickar du på Next.


-
Klicka nu på Yes för att starta systemåterställningen.

-
När fönstret Command Prompt dyker upp så skriver du in cd restore och klickar Enter.
Avslutningsvis så bör du tänka på skydd mot krypto-gisslanprogram. För att skydda din dator från CryptoLocker och andra gisslanprogram så ska du använda ett välrenommerat antispionprogram, såsom FortectIntego, SpyHunter 5Combo Cleaner eller Malwarebytes
Rekommenderat För Dig
Låt inte myndigheterna spionera på dig
Myndigheterna har många problemområden gällande att spåra användares information och spionera på invånare så du bör komma ihåg detta och lära dig mer om skuggig informationsinsamling. Undvik oönskad spårning från myndigheterna och spionering genom att bli helt anonym på nätet.
Du kan välja en annorlunda geografisk plats när du kopplar upp dig och få tillgång till vilket innehåll som helst, oavsett geografiska begränsningar. Du kan enkelt njuta av internetuppkopplingen utan risk av att bli hackad om du använder dig av en Private Internet Access VPN.
Ta kontroll över informationen som kan nås av styrelser och andra oönskade parter och surfa online utan att spioneras på. Även om du inte är inblandad i olagliga aktiviteter och litar på dina tjänster och plattformer så är det nödvändigt att aktivt skydda din integritet och ta försiktighetsåtgärder genom en VPN-tjänst.
Säkerhetskopiera filer för senare användning i fall malware-attacker uppstår
Mjukvaruproblems skapade av skadeprogram eller direkt dataförlust på grund av kryptering kan leda till problem med din enhet eller permanent skada. När du har ordentliga aktuella säkerhetskopior kan du enkelt ta igen dig om något sådant skulle hända och fortsätta med ditt arbete.
Det är viktigt att skapa uppdateringar för dina säkerhetskopior efter ändringar så att du kan fortsätta var du var efter att skadeprogram avbryter något eller skapar problem hos din enhet som orsakar dataförlust eller prestandakorruption.
När du har den senaste versionen av varje viktigt dokument eller projekt kan du undvika mycket frustration. Det är praktiskt när skadeprogram kommer från ingenstans. Använd Data Recovery Pro för systemåterställning.







