Ta bort viruset Petya (jun 2018 uppdatering) - Borttagningsguide
Petya Borttagningsguide för virus
Vad är Viruset Petya?
Allt du behöver veta om viruset Petya
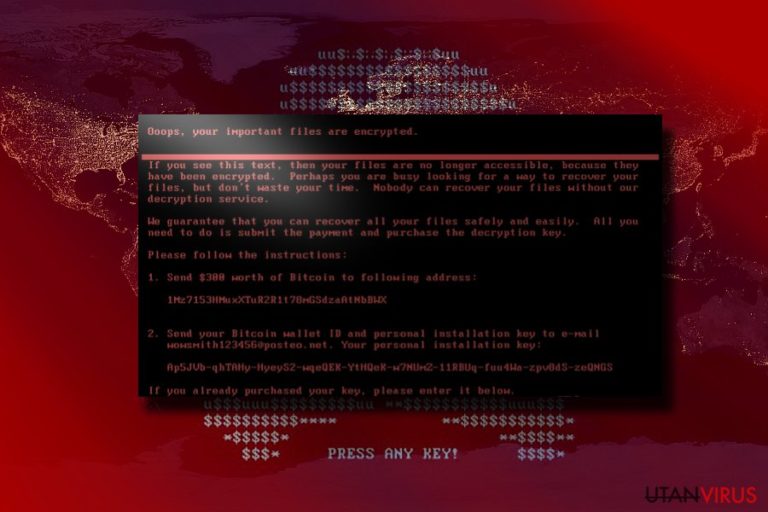
Viruset Petya är ett gisslanprogram som tar över användarens dator och låser dennes filer. Detta gisslanprogram kan vara extremt farligt och infektera vilken PC som helst, men dess huvudsakliga mål är datorer tillhörande tyska företag. Detta skadliga program kommer in i offrets dator i det tysta och genomför sina skadliga aktiviteter utan att datoranvändaren misstänker något.
Petya krypterar filer med en väldigt komplex RSA-4096- eller AES-256-algoritm, som till och med används för militära syften. Sådan kod är omöjlig att avkryptera utan en privat nyckel. Precis som andra gisslanprogram, såsom Locky virus, CryptoWall virus och CryptoLocker, förvaras denna nyckel på en fjärrserver som du endast får åtkomst till om du betalar en lösensumma till virusskaparna.
Till skillnad från andra gisslanprogram kan detta virus omedelbart starta om din PC efter att det har startats, och när den startar igen dyker ett meddelande upp på skärmen som översatt lyder:
STÄNG INTE AV DIN PC! OM DU AVBRYTER DENNA PROCESS KAN DU FÖRSTÖRA ALL DIN DATA! VÄNLIGEN FÖRSÄKRA ATT DIN STRÖMKABEL ÄR IKOPPLAD!
Även om det kan se ut som ett systemfel är det faktiskt viruset Petya som i det tysta genomför sin filkryptering i systemets bakgrund. Om användaren försöker starta om systemet eller om filkrypteringen genomförts, dyker ett rött skelett upp på skärmen med texten ”TRYCK PÅ EN KNAPP!”
Efter att ha tryckt på en knapp dyker ett nytt fönster upp med ett lösenbrev. I lösenbrevet ombeds offret att betala 0,9 bitcoins, vilket är ungefära $400. Detta är dock bara priset för en dator; så om ett företag med flertalet datorer infekteras kan summan bli tusentals dollar. Vad som även skiljer sig från andra gisslanprogram är att detta ger offret en hel vecka på sig att betala, istället för de vanliga 12-72 timmarna som andra virus ger.
Problemen med Petya slutar dock inte där. När detta virus kommer in i systemet kommer det försöka skriva över Windows startfiler, eller den så kallade 'master boot record', som krävs för att ladda ditt operativsystem. Du kommer inte kunna ta bort viruset Petya från din dator om du inte återställer dessa inställningar.
Även om du lyckas fixa dessa fel och radera viruset från ditt system, är dina filer dessvärre låsta eftersom virusborttagningen inte avkrypterar de krypterade dokumenten, utan bara raderar de infekterande filerna. Självklart är virusborttagningen vital om du vill fortsätta använda din dator. Vi råder dig att använda ett sofistiskerat och välrenommerat antivirus, såsom FortectIntego, för att ta hand om borttagningen av Petya.

Hur sprids detta virus och hur kom det in i min dator?
Viruset Petya distribueras vanligtvis via spam som innehåller en nedladdningslänk från Dropbox till en fil vid namn ”application folder-gepackt.exe”. Viruset aktiverar när filen ifråga laddas ner och öppnas. Eftersom du redan vet hur detta virus sprids kanske du redan förstår hur du kan skydda din dator från denna virusattack.
Du måste givetvis vara försiktig när du öppnar e-post som kommer från okända och misstänkta avsändare eller kommer med till synes relevant information som inte är relaterad till din tidigare korrespondens. Du bör även undvika e-post i spamkatalogen eftersom majoriteten av alla e-postaktörer automatiskt filtrerar bort och placerar misstänkt innehåll i denna katalog.
Du bör dock inte lita helt på det inbyggda filtret, eftersom potentiellt skadlig e-post kan slinka in i din vanliga inkorg. Se även till att utrusta ditt system med ett välrenommerat antivirusprogram och håll det uppdaterat. Avslutningdsvis är det alltid rekommenderat att ha en säkerhetskopia av ditt system på en extern disk i nödfall.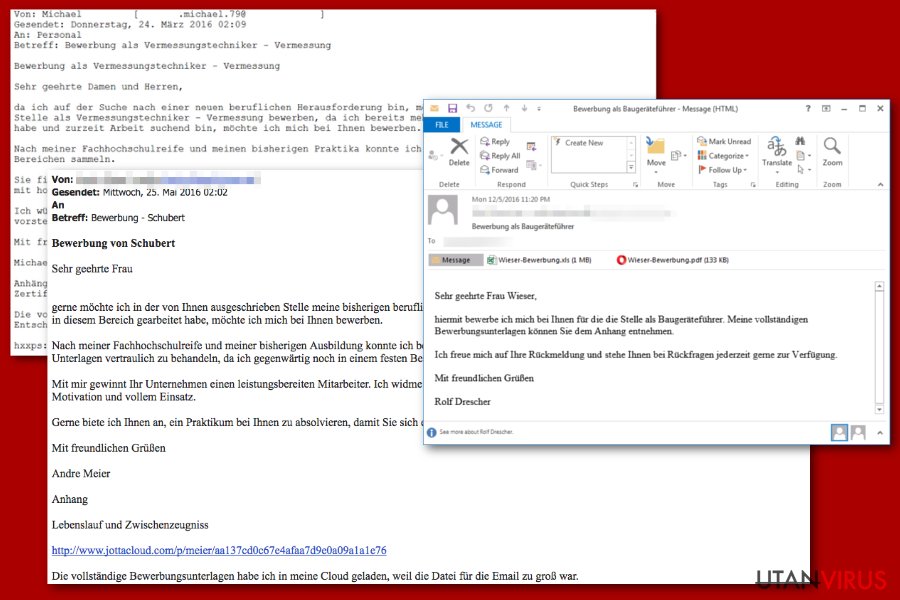
Hur tar jag bort viruset Petya från min PC?
Som vi redan har nämnt är det viktigt att ta bort viruset Petya för din framtida filers säkerhets skull. Att återställa data från externa diskar kan dessutom endast göras efter att du helt tagit bort viruset och alla dess relaterade parter från PC:n. Annars kan Petya infiltrera och låsa filerna på även den externa disken.
Du kan inte ta bort Petya från din dator genom en vanlig avinstallation, eftersom sådana alternativ inte existerar för detta skadliga program. Det betyder att du måste radera detta virus automatiskt. Automatisk borttagning av Petya bör genomföras med ett pålitligt antivirusprogram, som kan hitta och radera detta virus från din dator.
Om du dock stöter på problem med att ta bort viruset automatiskt eller om det blocekrar ditt antivirus, kan du alltid ta en titt på vår detaljerade bortagningsguide som tillhandahålls i slutet av denna artikel.
Manuell Petya Borttagningsguide för virus
Utpressningsprogram: Manuell borttagning av utpressningsprogram (ransomware) i Felsäkert läge
Viktigt! →
Manuell borttagning kan vara för komplicerad för vanliga datoranvändare. Det krävs avancerade IT-kunskaper för att utföras korrekt (om viktiga systemfiler tas bort eller skadas kan det leda till att Windows totalt förstörs), och det kan också ta flera timmar att genomföra. Därför rekommenderar vi starkt att du istället använder den automatiska metoden som visas ovan.
Steg 1. Starta Felsäkert Läge med Nätverk
Manuell borttagning av skadeprogram bör utföras i felsäkert läge.
Windows 7 / Vista / XP
- Klicka på Start > Stäng av > Starta om > OK.
- När datorn blir aktiv börjar du trycka på F8-knappen (om det inte fungerar kan du prova F2, F12, Del, osv. – det beror på din moderkortsmodell) flera gånger tills du ser fönstret Avancerade startalternativ.
- Välj Felsäkert läge med Nätverk från listan.

Windows 10 / Windows 8
- Högerklicka på Start-knappen och välj Inställningar.

- Bläddra ner och välj Uppdatering & Säkerhet.

- Till vänster i fönstret väljer du Återhämtning.
- Bläddra nu nedåt för att hitta sektionen Avancerad start.
- Klicka på Starta om nu.

- Välj Felsök.

- Gå till Avancerade alternativ.

- Välj Inställningar för uppstart.

- Tryck på Starta om.
- Tryck nu på 5 eller klicka på 5) Aktivera felsäkert läge med nätverk.

Steg 2. Stäng av alla skumma processer
Windows Aktivitetshanteraren är ett användbart verktyg som visar alla processer som körs i bakgrunden. Om skadlig kod kör en process måste du stänga av den:
- Tryck Ctrl + Shift + Esc på tangentbordet för att öppna Windows Aktivitetshanteraren.
- Tryck på Fler detaljer.

- Bläddra ner till Bakgrundsprocesser och leta efter något misstänkt.
- Högerklicka och välj Öppna filplats.

- Gå tillbaka till processen, högerklicka och välj Avsluta aktivitet.

- Radera innehållet i den skadliga mappen.
Steg 3. Kontrollera start av programmet
- Ctrl + Shift + Esc på tangentbordet för att öppna Windows Aktivitetshanteraren.
- Gå till fliken Uppstart.
- Högerklicka på det misstänkta programmet och välj Inaktivera.

Steg 4. Radera virusfiler
Malware-relaterade filer kan finnas på olika ställen i din dator. Här finns instruktioner som kan hjälpa dig att hitta dem:
- Skriv in Diskrensning i Windows-sökningen och tryck på Enter.

- Välj den enhet du vill rensa (C: är din huvudenhet som standard och är troligtvis den enhet som innehåller skadliga filer).
- Bläddra i listan Filer som ska raderas och välj följande:
Temporary Internet Files
Downloads
Recycle Bin
Temporary files - Välj Rensa upp systemfiler.

- Du kan också leta efter andra skadliga filer som är gömda i följande mappar (skriv dessa sökord i Windows Sökbar och tryck på Enter):
%AppData%
%LocalAppData%
%ProgramData%
%WinDir%
När du är klar startar du om datorn i normalt läge.
Ta bort Petya med System Restore
-
Steg 1: Starta om din dator i Safe Mode with Command Prompt
Windows 7 / Vista / XP- Klicka på Start → Shutdown → Restart → OK.
- När din dator blir aktiv så trycker du F8 upprepade gånger tills du ser fönstret Advanced Boot Options.
-
Välj Command Prompt från listan

Windows 10 / Windows 8- Tryck på knappen Power vid Windows inloggningsskärm. Tryck och håll nu ned Shift på ditt skrivbord och klicka på Restart..
- Välj nu Troubleshoot → Advanced options → Startup Settings och tryck avslutningsvis på Restart.
-
När din dator blir aktiv så väljer du Enable Safe Mode with Command Prompt i fönstret Startup Settings.

-
Steg 2: Återställ dina systemfiler och inställningar
-
När fönstret Command Prompt dyker upp så skriver du in cd restore och klickar Enter.

-
Skriv nu in rstrui.exe och tryck på Enter igen..

-
När ett nytt fönster dyker upp klickar du på Next och väljer en återställningspunkt från innan infiltrationen av Petya. Efter att ha gjort det klickar du på Next.


-
Klicka nu på Yes för att starta systemåterställningen.

-
När fönstret Command Prompt dyker upp så skriver du in cd restore och klickar Enter.
Avslutningsvis så bör du tänka på skydd mot krypto-gisslanprogram. För att skydda din dator från Petya och andra gisslanprogram så ska du använda ett välrenommerat antispionprogram, såsom FortectIntego, SpyHunter 5Combo Cleaner eller Malwarebytes
Rekommenderat För Dig
Låt inte myndigheterna spionera på dig
Myndigheterna har många problemområden gällande att spåra användares information och spionera på invånare så du bör komma ihåg detta och lära dig mer om skuggig informationsinsamling. Undvik oönskad spårning från myndigheterna och spionering genom att bli helt anonym på nätet.
Du kan välja en annorlunda geografisk plats när du kopplar upp dig och få tillgång till vilket innehåll som helst, oavsett geografiska begränsningar. Du kan enkelt njuta av internetuppkopplingen utan risk av att bli hackad om du använder dig av en Private Internet Access VPN.
Ta kontroll över informationen som kan nås av styrelser och andra oönskade parter och surfa online utan att spioneras på. Även om du inte är inblandad i olagliga aktiviteter och litar på dina tjänster och plattformer så är det nödvändigt att aktivt skydda din integritet och ta försiktighetsåtgärder genom en VPN-tjänst.
Säkerhetskopiera filer för senare användning i fall malware-attacker uppstår
Mjukvaruproblems skapade av skadeprogram eller direkt dataförlust på grund av kryptering kan leda till problem med din enhet eller permanent skada. När du har ordentliga aktuella säkerhetskopior kan du enkelt ta igen dig om något sådant skulle hända och fortsätta med ditt arbete.
Det är viktigt att skapa uppdateringar för dina säkerhetskopior efter ändringar så att du kan fortsätta var du var efter att skadeprogram avbryter något eller skapar problem hos din enhet som orsakar dataförlust eller prestandakorruption.
När du har den senaste versionen av varje viktigt dokument eller projekt kan du undvika mycket frustration. Det är praktiskt när skadeprogram kommer från ingenstans. Använd Data Recovery Pro för systemåterställning.







