Ta bort viruset ODIN (Förbättrad Guide) - nov 2016 uppdatering
ODIN Borttagningsguide för virus
Vad är ODIN ransomware?
Kan man undvika ODIN-viruset?
ODIN-viruset har dykt upp som en annan variant av det återupplivade Locky ransomware. Sabotageprogrammet har fått sitt namn efter den filändelse som det hakar fast på de korrupa filerna – .odin. Det ursprungliga viruset växer ständigt och sätter fortsatt skräck i användare, men du vara mycket vaksam så att du inte stöter på någon av dessa två virus. Även om det inte är svårt att ta bort själva ODIN-viruset, är fildekrypteringen en svår utmaning, med beaktande av Locky‘s framgång. Om du redan har infekterats med ODIN-viruset, så försök att samla dig. För att kunna återställa dina filer, måste du först göra en fullständig borttagning av viruset.
Det verkar som att Locky’s framgång har överträffat utvecklarnas förväntningar, så de beslutade att hålla fast vid namnet på det farligaste ransomware-hotet på lång tid. Sedan den ursprungliga versionen lanserades i februari, har det redan kommit flera andra versioner, t.ex. Zepto. Hackarna kan nu inte stå emot den aktuella trenden att namnge ransomware efter filmkaraktärer eller fiktiva karaktärer för att vinna respekt, så de gav sitt virus ett storslaget namn likaså – Odin – den äldsta och kändaste guden inom nordisk mytologi. Viruset använder de vanliga krypteringsalgoritmerna RSA-2048 och AES-CBC 256 för att låsa personliga filer. Då dessa metoder bygger på matematiska formler, är det svårt att hitta en alternativ personlig nyckel för den unika allmänna nyckeln.
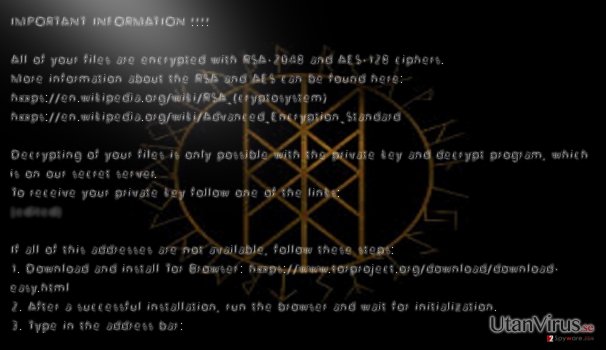
För att orsaka ännu mer skada, har utvecklarna av ODIN gett viruset förmågan att kunna kryptera en rad olika filtyper. Det kan ta en stund för viruset att lokalisera dina viktiga filer och lägga till filändelsen .odin på dem, men när detta väl är utfört kan viruset presentera tre filer: _[2_digit_number]_HOWDO_text.html, _HOWDO_text.bmp och _HOWDO_text.html. Ett exempel på det senare ransom-meddelandet ser ut som följer:
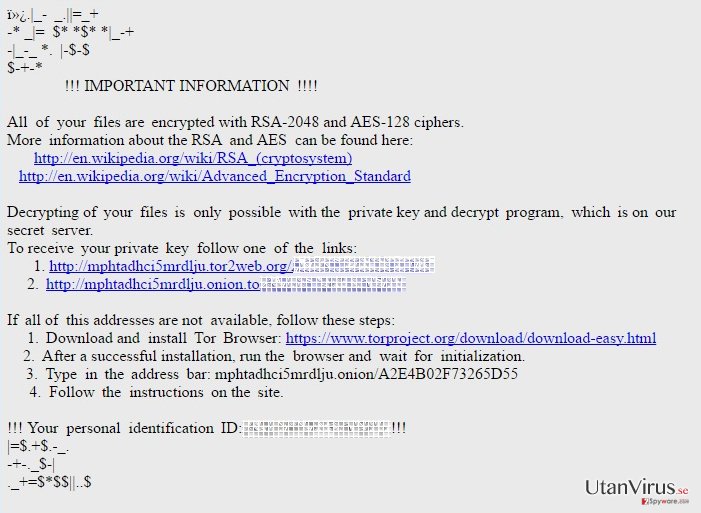
Precis som dess föregångare, begär ODIN att få använda den anonyma webbläsaren Tor. Det är i denna som offren förväntas utföra betalningen och få sin personliga nyckel för att låsa upp filerna. Men betala inte, utan ta istället bort ODIN med hjälp av FortectIntego.
Uppdatering, oktober 2016: ODIN har upptäckts på datorer på Honolulus brandkår
I slutet av september skedde den största nätattacken som ODIN ransomware hittills har utfört. Runt 20 datorer på Honolulus brandkår hackades efter att en av de anställda hade öppnat ett personligt mejl som bar på viruset. Kort efter att nyheten hade nått myndigheterna, uppmanades de anställda på brandkåren att stänga av sina datorer för att förhindra spridningen av viruset. Som tur är, påverkades aldrig krishanteringssystemet och IT-experter arbetade på att radera ODIN från de anställdas datornätverk. Men attacken medförde stora skador: brandkårens e-postadress ändrades, den interna administrationen och kommunikationen stod still en hel dag innan samtliga ODIN-filer kunde återställas. De lyckades med att få bort viruset och alla data kunde återställas från säkerhetskopior, så myndigheterna slapp att betala för att återställa brandkårens filer. Tänk dig bara vilka förödande konsekvenser det kan bli för företag som inte har säkerhetskopierat sin data.
Det verkar som att viruset blir än mer avancerat, då det fortsätter att spridas världen över. Även om Europa är huvudmålet, börjar datorer i Asien, USA och Afrika också att infekteras. Därmed ökar risken för stora katastrofer för olika företag. Då programmet ständigt förbättras, ändras också spridningsmetoden. För en tid sedan, använde viruset WSF- eller JS-filer för att aktivera virusets programfil på datorn. Nu används, istället för programfilen, en DLL-fil för att sprida den skadliga ODIN-koden. Det kan tyckas som en liten förändring, men det är en stor utmaning för virusutvecklarna. Viruset kommer bara att fortsätta växa och förbättras, så institutioner, företag och privatpersoner måste på allvar börja att diskutera förbyggande åtgärder.
Virusets spridningsmetoder
Mest troligt är att ODIN-viruset har tagitt sig in i din enhet via ett infekterar skräpmejl. Detta är en vanlig strategi för de flesta ransomware, då den dessvärre har visat sig vara effektiv. Användaren får via mejl en falsk faktura eller en video med en lockande titel och misstänker inte att det skulle ligga en stor fara bakom detta. De senaste rapporterna visar att viruset för närvarande skickas förklätt som ett recept, med rubriken ”Receipt [Recept] [slumpmässiga siffror]” eller liknande. Så användare som regelbundet shoppar på nätet kan bli nyfiken och klicka på den infekterade bilagan. Sedan är det bara en tidsfråga innan viruset börjar utföra sina skadliga aktiviteter. Vissa versioner av sabotageprogrammet ODIN sprids också via exploit kits. För att kunna avvärja såda otillförlitliga filer, är det nödvändigt att man förbättrar sin säkerhet genom ett starkt antispionprogram.
Borttagning av ODIN ransomware
Då du har att göra med ett avancerat filkrypteringsvirus, rekommenderar vi inte att du försöker ta bort det manuellt. Det är bättre att låta ett säkerhetsprogram sköta borttagningen av ODIN, såsom FortectIntego, SpyHunter 5Combo Cleaner eller Malwarebytes. Efter att du har tagit bort det, är det dags att börja tänka på dataåterställning. Under denna artikel har vi samlat en rad förslag på program för detta. Tänk bara på att du först måste ta bort ODIN-viruset innan du kan dekryptera dina filer, annars kan återställningen komma att misslyckas.
Manuell ODIN Borttagningsguide för virus
Utpressningsprogram: Manuell borttagning av utpressningsprogram (ransomware) i Felsäkert läge
Viktigt! →
Manuell borttagning kan vara för komplicerad för vanliga datoranvändare. Det krävs avancerade IT-kunskaper för att utföras korrekt (om viktiga systemfiler tas bort eller skadas kan det leda till att Windows totalt förstörs), och det kan också ta flera timmar att genomföra. Därför rekommenderar vi starkt att du istället använder den automatiska metoden som visas ovan.
Steg 1. Starta Felsäkert Läge med Nätverk
Manuell borttagning av skadeprogram bör utföras i felsäkert läge.
Windows 7 / Vista / XP
- Klicka på Start > Stäng av > Starta om > OK.
- När datorn blir aktiv börjar du trycka på F8-knappen (om det inte fungerar kan du prova F2, F12, Del, osv. – det beror på din moderkortsmodell) flera gånger tills du ser fönstret Avancerade startalternativ.
- Välj Felsäkert läge med Nätverk från listan.

Windows 10 / Windows 8
- Högerklicka på Start-knappen och välj Inställningar.

- Bläddra ner och välj Uppdatering & Säkerhet.

- Till vänster i fönstret väljer du Återhämtning.
- Bläddra nu nedåt för att hitta sektionen Avancerad start.
- Klicka på Starta om nu.

- Välj Felsök.

- Gå till Avancerade alternativ.

- Välj Inställningar för uppstart.

- Tryck på Starta om.
- Tryck nu på 5 eller klicka på 5) Aktivera felsäkert läge med nätverk.

Steg 2. Stäng av alla skumma processer
Windows Aktivitetshanteraren är ett användbart verktyg som visar alla processer som körs i bakgrunden. Om skadlig kod kör en process måste du stänga av den:
- Tryck Ctrl + Shift + Esc på tangentbordet för att öppna Windows Aktivitetshanteraren.
- Tryck på Fler detaljer.

- Bläddra ner till Bakgrundsprocesser och leta efter något misstänkt.
- Högerklicka och välj Öppna filplats.

- Gå tillbaka till processen, högerklicka och välj Avsluta aktivitet.

- Radera innehållet i den skadliga mappen.
Steg 3. Kontrollera start av programmet
- Ctrl + Shift + Esc på tangentbordet för att öppna Windows Aktivitetshanteraren.
- Gå till fliken Uppstart.
- Högerklicka på det misstänkta programmet och välj Inaktivera.

Steg 4. Radera virusfiler
Malware-relaterade filer kan finnas på olika ställen i din dator. Här finns instruktioner som kan hjälpa dig att hitta dem:
- Skriv in Diskrensning i Windows-sökningen och tryck på Enter.

- Välj den enhet du vill rensa (C: är din huvudenhet som standard och är troligtvis den enhet som innehåller skadliga filer).
- Bläddra i listan Filer som ska raderas och välj följande:
Temporary Internet Files
Downloads
Recycle Bin
Temporary files - Välj Rensa upp systemfiler.

- Du kan också leta efter andra skadliga filer som är gömda i följande mappar (skriv dessa sökord i Windows Sökbar och tryck på Enter):
%AppData%
%LocalAppData%
%ProgramData%
%WinDir%
När du är klar startar du om datorn i normalt läge.
Ta bort ODIN med System Restore
-
Steg 1: Starta om din dator i Safe Mode with Command Prompt
Windows 7 / Vista / XP- Klicka på Start → Shutdown → Restart → OK.
- När din dator blir aktiv så trycker du F8 upprepade gånger tills du ser fönstret Advanced Boot Options.
-
Välj Command Prompt från listan

Windows 10 / Windows 8- Tryck på knappen Power vid Windows inloggningsskärm. Tryck och håll nu ned Shift på ditt skrivbord och klicka på Restart..
- Välj nu Troubleshoot → Advanced options → Startup Settings och tryck avslutningsvis på Restart.
-
När din dator blir aktiv så väljer du Enable Safe Mode with Command Prompt i fönstret Startup Settings.

-
Steg 2: Återställ dina systemfiler och inställningar
-
När fönstret Command Prompt dyker upp så skriver du in cd restore och klickar Enter.

-
Skriv nu in rstrui.exe och tryck på Enter igen..

-
När ett nytt fönster dyker upp klickar du på Next och väljer en återställningspunkt från innan infiltrationen av ODIN. Efter att ha gjort det klickar du på Next.


-
Klicka nu på Yes för att starta systemåterställningen.

-
När fönstret Command Prompt dyker upp så skriver du in cd restore och klickar Enter.
Bonus: Återställ din data
Guiden ovan ska hjälpa dig att ta bort ODIN från din dator. För att återställa dina krypterade filer, rekommenderar vi dig att använda en detaljerad guide utfärdad av utanvirus.se-säkerhetsexperterTyvärr finns för närvarande inget dekrypteringsprogram för ODIN-filer. Det enda alternativet som de kriminella föreslår är att köpa Locky Decrypter. Vi rekommenderar starkt att du inte gör det, eftersom detta dekrypteringsprogram är ett skadligt program som eventuellt kan skada ditt datorsystem istället för att reparera det. Vi föreslår istället ett par olika metoder som kan användas för att återställa dina krypterade filer utan att behöva betala utpressarna.
Om dina filer är krypterade genom ODIN, finns flera sätt att återställa dem
Dataåterställning med Data Recovery Pro
Detta program är speciellt utvecklat för att lokalisera saknade filer och mappar på din dator. Även om det skapades mer för att användas vid systemhaverier, då filer försvinner eller skadas, kan det finnas en chans att återställa dina filer med det.
- Ladda ner Data Recovery Pro;
- Följ anvisningarna i Installation av Data Recovery och installera programmet på din dator
- Öppna det och skanna din dator efter filer som är krypterade genom ODIN-ransomware;
- Återställ dem
System Recoverys fördel
I abstrakta termer, har detta pogram en funktion som kan vrida tillbaka tiden. Med andra ord, återställer det operativsystemet till en tidigare version. På så sätt vinner du tid att kopiera de filer som ännu inte har angripits av viruset.
- Hitta den krypterade filen som du vill återställa och högerklicka på den;
- Välj “Properties” och gå till fliken “Previous versions”;
- Här ska du kontrollera varje tillgänglig kopia av filen i “Folder versions”. Välj den version som du vill återställa och klicka på “Restore”.
Avslutningsvis så bör du tänka på skydd mot krypto-gisslanprogram. För att skydda din dator från ODIN och andra gisslanprogram så ska du använda ett välrenommerat antispionprogram, såsom FortectIntego, SpyHunter 5Combo Cleaner eller Malwarebytes
Rekommenderat För Dig
Låt inte myndigheterna spionera på dig
Myndigheterna har många problemområden gällande att spåra användares information och spionera på invånare så du bör komma ihåg detta och lära dig mer om skuggig informationsinsamling. Undvik oönskad spårning från myndigheterna och spionering genom att bli helt anonym på nätet.
Du kan välja en annorlunda geografisk plats när du kopplar upp dig och få tillgång till vilket innehåll som helst, oavsett geografiska begränsningar. Du kan enkelt njuta av internetuppkopplingen utan risk av att bli hackad om du använder dig av en Private Internet Access VPN.
Ta kontroll över informationen som kan nås av styrelser och andra oönskade parter och surfa online utan att spioneras på. Även om du inte är inblandad i olagliga aktiviteter och litar på dina tjänster och plattformer så är det nödvändigt att aktivt skydda din integritet och ta försiktighetsåtgärder genom en VPN-tjänst.
Säkerhetskopiera filer för senare användning i fall malware-attacker uppstår
Mjukvaruproblems skapade av skadeprogram eller direkt dataförlust på grund av kryptering kan leda till problem med din enhet eller permanent skada. När du har ordentliga aktuella säkerhetskopior kan du enkelt ta igen dig om något sådant skulle hända och fortsätta med ditt arbete.
Det är viktigt att skapa uppdateringar för dina säkerhetskopior efter ändringar så att du kan fortsätta var du var efter att skadeprogram avbryter något eller skapar problem hos din enhet som orsakar dataförlust eller prestandakorruption.
När du har den senaste versionen av varje viktigt dokument eller projekt kan du undvika mycket frustration. Det är praktiskt när skadeprogram kommer från ingenstans. Använd Data Recovery Pro för systemåterställning.







