Ta bort TrustedInstaller - uppdaterad dec 2020
TrustedInstaller Borttagningsguide
Vad är TrustedInstaller?
TrustedInstaller är en originell Windows-process som ofta missbrukas av malware
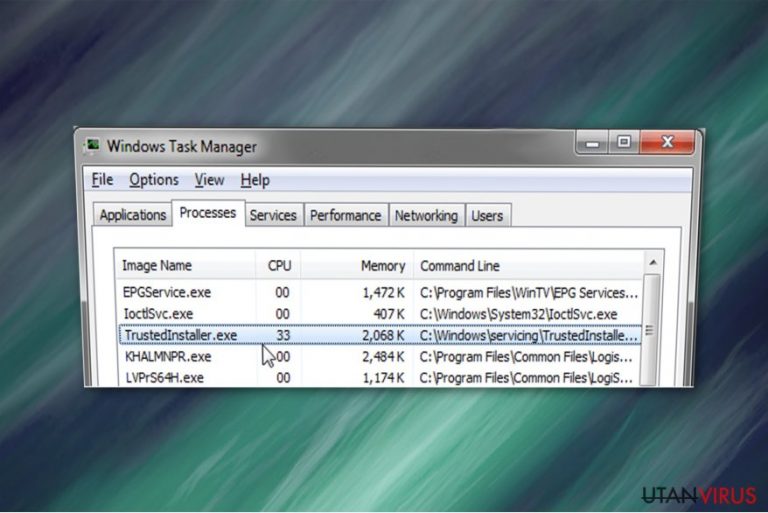
TrustedInstaller är en legitim Windows-process och är en del av Windows Resource Protection (WRP)-teknologin. Den körs under tjänster Windows Module Installer som är ansvarig för att skydda från obehöriga ändringar som görs på viktiga filer som .exe, .sys, .dll och andra viktiga filer. Av den anledningen kan användare inte ta bort eller modifiera vissa filer, även med Administratorns tillstånd.
Men TrustedInstaller, eller Trustedinstaller.exe, missbrukas ofta av cyberkriminella på grund av dess funktionalitet. Den kan kapas, ersättas eller bli förstörd av malware vilket kan leda till att datorn blir sårbar för andra infektioner och även kompromissar dess egna operation genom att sakta ner och krascha installerade program. Dessutom så kan informationsspårning som inspelning av tangenttryckningar och skärmdumpar även förekomma.
I andra fall så kan användare få problem med processen genom att den förhindrar dem från att öppna vanliga filer, som bilder eller videoklipp. Även om det kan vara skadeprogrammet som gör detta så skulle det helt enkelt kunna vara en bugg. TrustedInstallers tillstånd att ändra filer kan krävas genom att ta äganderätt över dem – vi förklarar hur du gör det i slutet av artikeln. Hur som helst, har du några problem med filen (som hög CPU-användning) så är det viktigt att se till att den inte är påverkad av datorviruset.
| Sammanfattning | |
| Namn | TrustedInstaller |
| Typ | Malware |
| Körbar fil | TrustedInstaller.exe |
| Skadepotential | Mellan. Särskilt farlig om den inte upptäcks tidigt. |
| Distribution | Infekterade eller hackade webbsidor, skadliga bilagor, spammejl, osv. |
| Symptom | Hög CPU-användning, långsamt operativsystem, kraschar |
| Elimination | Använd säkerhetsverktyg som SpyHunter 5Combo Cleaner eller Malwarebytes |
| Systemfix | Skadeprogram kan ibland skada systemfiler och registrets databas, vilket kan resultera i instabilitet och andra problem. För att fixa virusskadan efter borttagning, skanna med FortectIntego |
TrustedInstaller.exe är ett inbyggt användarkonto för alla versioner av Windows (från och med Windows Vista). Användare märker vanligtvis inte av processen. Men om skadeprogram ersätter filen så kan det orsakar problem. Oavsett så kanske du ser följande meddelande om du försöker att redigera/ta bort/installera/avinstallera de specifika filerna eller mapparna på din OS:
You Require Permission from TrustedInstaller
Detta händer eftersom det inbyggda kontot är i kontroll över alla dina filer och kan skriva över dina val. Huvudmålet som TrustedInstaller har är att kontrollera användarens förmåga att interagera med Windows uppdateringar, systemfiler och andra nödvändiga program. Även om det kan vara irriterande så är det användbart för de som inte vet mycket om datorer eftersom det kan stoppa dem från att skada systemfiler.
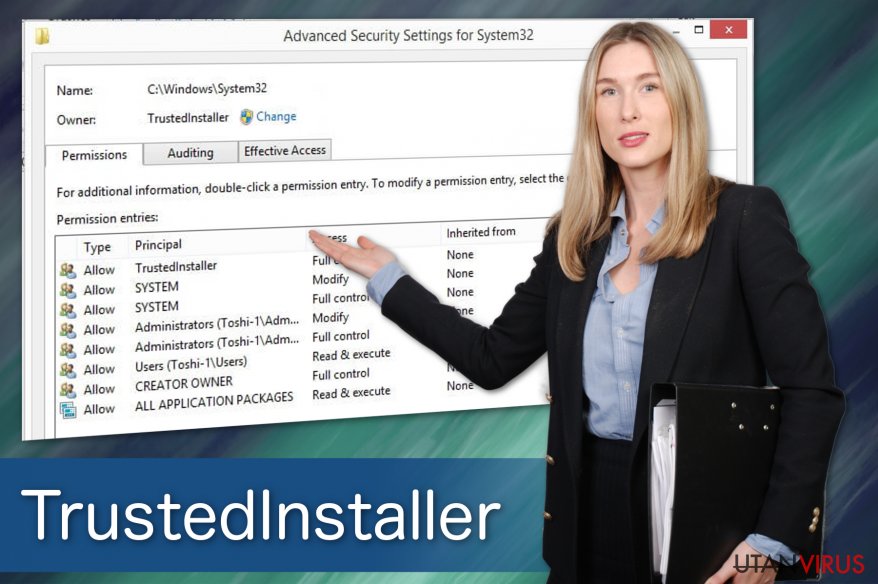
Det enklaste sättet att identifiera om den körda processen är ett skadligt program är genom att kontrollera CPU-användningen. Om TrustedInstaller använder en stor mängd av din dators resurser så indikerar det att ditt system kan vara i riskzonen. På grund av det kan du också märka att din dator är betydligt långsammare, det tar mer tid för program att ladda eller att de till och med kraschar. Dessutom bör du också kontrollera TrustedInstallers plats, som borde vara C:\Windows\servicing\TrustedInstaller.exe.
Dessutom så kan detta farliga TrustedInstaller-skadeprogram samla in personligt identifierbar information inklusive:
- namn;
- mejladresser;
- hemadresser;
- lösenord.
Vanligtvis händer det när oerfarna datoranvändare skickar in sin inloggningsinformation i falska pop-upp fönster. Var även medveten om att TrustedInstaller-viruset kan släppa in andra farliga cyberhot genom bakdörrar. Likaså, för att fixa din dator, behöver du bli av med alla av dem. Denna proceduren kräver specifika IT-kunskaper och kan vara svårt för en vanlig användare.
Därför föreslår vi att du tar bort TrustedInstaller-viruset direkt om du inte vill lida av finansiella förluster. Du kan göra det med hjälp från instruktionerna nedan. Var medveten om att tjänsten är en viktig del av Windows så om du tar bort eller skadar den originella filen kan du skada operativsystemet och det ända sättet att reparera det skulle vara att ominstallera det, vilket resulterar i förlust av personuppgifter.
Även om du kan börja med att kontrollera CPU-användningen eller platsen på filen så är det bästa sättet att se till att du tar bort viruset och inte den legitima filen att installera ett kraftfullt anti-malware program och skanna ditt system. Den bästa miljön att göra det i är Säkert läge – den bästa platsen att felsöka på.
Efter att du terminerar TrustedInstaller.exe viruset borde du även skanna din enhet med FortectIntego – det kommer att fixa Windows registret, tjänsten och andra delar som påverkats av skadeprogram.
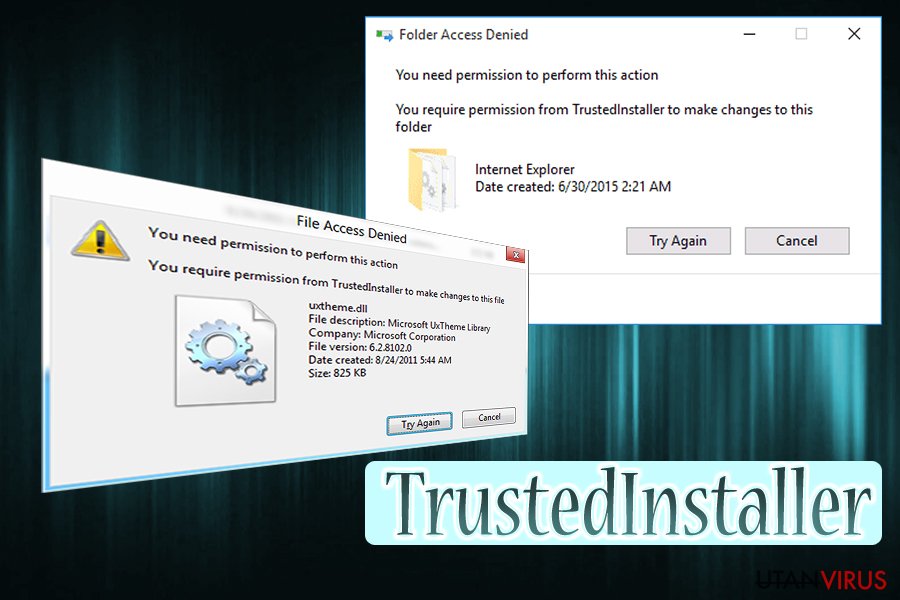
Malware sprids genom infekterade meddelanden och hacker-kontrollerade webbsidor
Enligt DieViren.de-experter så kan en stor mängd skadliga program komma in i systemet genom spammejl som innehåller skadeprogram. De kan maskera sig själva som fakturor eller kvitton från populära företag eller till och med myndigheter. Därför är många godtrogna människor lurade till att installera viruset manuellt.
Det skulle kunna vara så att du öppnar bilagan som kommer med spammejlet. Notera att mejlet vanligtvis ber dig öppna filen för mer information. Tyvärr så laddar bilagan ner skadeprogrammet när man trycker på den. Därför bör du aldrig öppna suspekta mejl.
Du kan också omedvetet ladda ner skadliga program från hackare-kontrollerade webbsidor. Vanligtvis omdirigeras användaren till en sådan sida genom att trycka på den skadliga annonsen. Eftersom de är designade för att se legitima ut är det svårt att avgöra dess ursprung. Därför är det en av de populäraste sätten att infiltrera skadeprogram i systemet.
Vi föreslår att du skyddar ditt system genom att undvika skadliga nedladdningar, annonsinnehåll och suspekta mejl. Om du håller noga koll på din onlineaktivitet eller använda ett professionellt antivirus-verktyg borde du kunna förhindra malware från att komma in i ditt system.
Få äganderätt över filer kontrollerade av TrustedInstaller
Varning: var medveten om att TrustedInstallers konto finns där av en anledning och att det hindrar användare och skadliga aktörer från att skada viktiga filer som skulle kunna störa hela operationen av Windows OS. Därför, innan du utför följande handlingar, se till att du vet vad du gör, eftersom att modifiera systemdata kan skapa permanent skada.
För att få Trustedinstaller tillstånd, följ dessa steg:
- Högerklicka på mappen du vill få tillstånd till och välj Egenskaper
- Välj Säkerhet och tryck på Avancerat
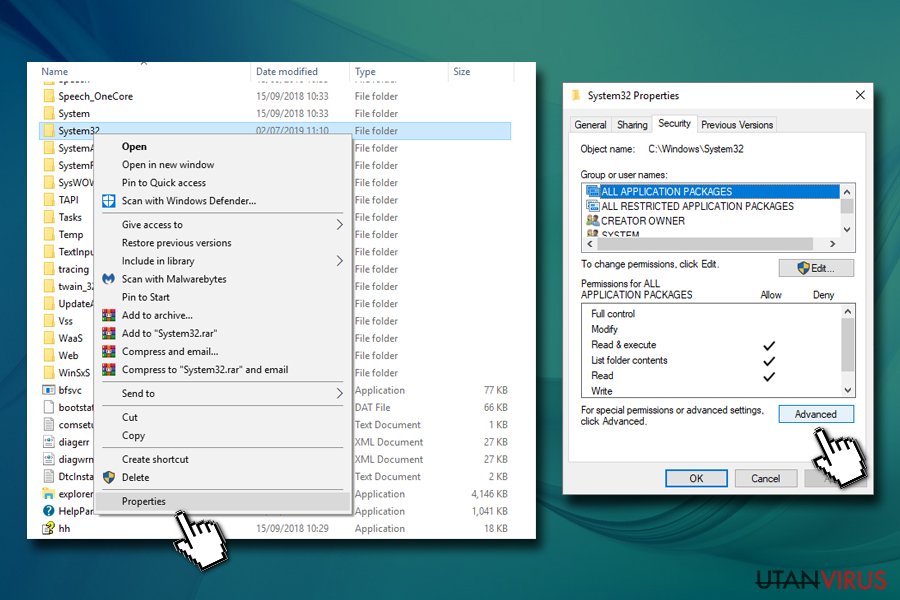
- I Avancerade Säkerhetsinställningar, tryck på Ändra nära Ägare
- Under Skriv in objektnamnet för att välja skriv in ditt användarnamn or Administratörer och tryck på Kontrollera Namn – Windows kommer automatiskt fylla in namnet.
- Tryck OK
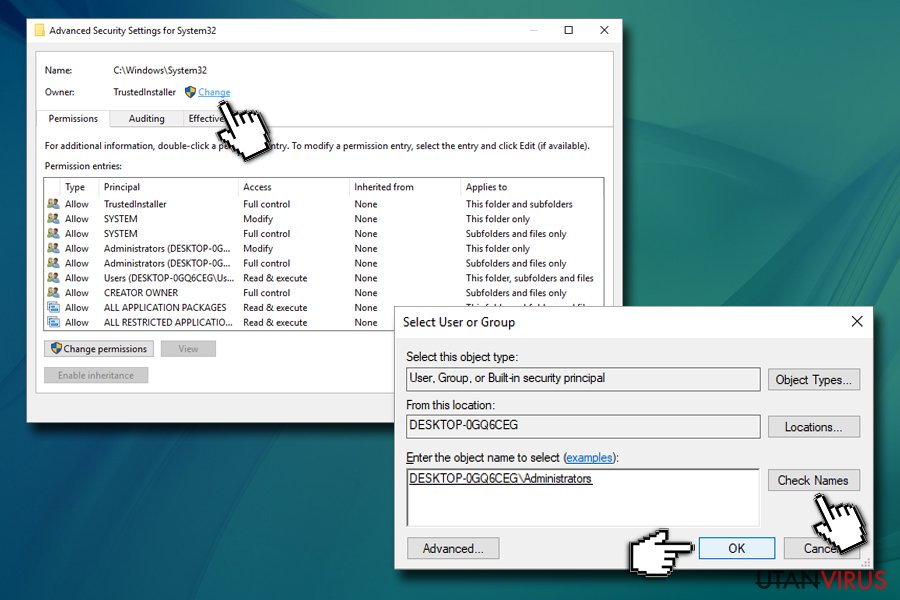
- Bocka in Ersätt ägare på underbehållare och objekt-checkboxen och tryck sedan OK
- I Egenskaper fönstret, välj Ändra/Redigera
- Tryck på Administratörer eller Användare(beroende på vilket val du valt tidigare)
- Längst ner i fönstret, se till att du bockar in Fullkomlig kontroll under Tillåt
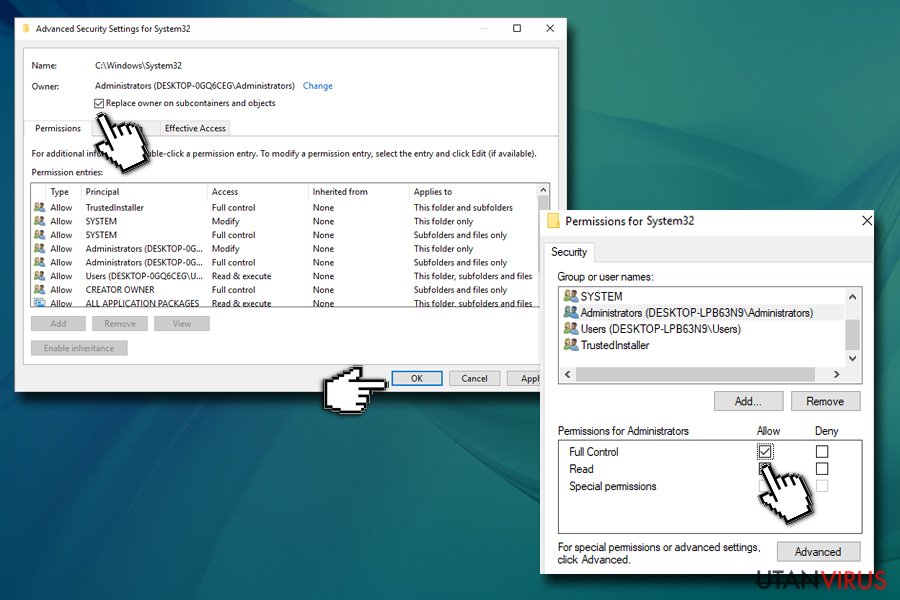
- Tryck Tillämpa/Applicera och sedan OK
Efter dessa handlingar borde du kunna skriva över TrustedInstallers tillstånd och kunna modifiera filer som är under dess kontroll.
Ta bort TrustedInstaller virus automatiskt
Vi skulle vilja varna dig om att inte försöka ta bort Trustedinstaller utan hjälp. Det skadliga programmet är farligt och skulle kunna skada din dator permanent. Du kan dock använda ett kraftfullt säkerhetsverktyg för att eliminera viruset åt dig.
Ladda ner SpyHunter 5Combo Cleaner eller Malwarebytes och kör en full systemskanning. Säkerhetsprogrammet kommer att identifiera skadeprogrammet tillsammans med andra potentiella hot och ta bort dem. Notera att detta är det säkraste valet du kan välja för att skydda ditt system.
Att ta bort TrustedInstaller skulle kunna kräva att du startar din dator i Säkert läge. Om du inte vet hur man gör detta, följ instruktionerna nedan.
Manuell TrustedInstaller Borttagningsguide
Utpressningsprogram: Manuell borttagning av utpressningsprogram (ransomware) i Felsäkert läge
Först, inaktivera skadeprogrammet eftersom det kanske inte skulle tillåta dig att installera säkerhetsprogrammet. För att göra det, starta om din dator. Starta säkert läge med nätverk:
Viktigt! →
Manuell borttagning kan vara för komplicerad för vanliga datoranvändare. Det krävs avancerade IT-kunskaper för att utföras korrekt (om viktiga systemfiler tas bort eller skadas kan det leda till att Windows totalt förstörs), och det kan också ta flera timmar att genomföra. Därför rekommenderar vi starkt att du istället använder den automatiska metoden som visas ovan.
Steg 1. Starta Felsäkert Läge med Nätverk
Manuell borttagning av skadeprogram bör utföras i felsäkert läge.
Windows 7 / Vista / XP
- Klicka på Start > Stäng av > Starta om > OK.
- När datorn blir aktiv börjar du trycka på F8-knappen (om det inte fungerar kan du prova F2, F12, Del, osv. – det beror på din moderkortsmodell) flera gånger tills du ser fönstret Avancerade startalternativ.
- Välj Felsäkert läge med Nätverk från listan.

Windows 10 / Windows 8
- Högerklicka på Start-knappen och välj Inställningar.

- Bläddra ner och välj Uppdatering & Säkerhet.

- Till vänster i fönstret väljer du Återhämtning.
- Bläddra nu nedåt för att hitta sektionen Avancerad start.
- Klicka på Starta om nu.

- Välj Felsök.

- Gå till Avancerade alternativ.

- Välj Inställningar för uppstart.

- Tryck på Starta om.
- Tryck nu på 5 eller klicka på 5) Aktivera felsäkert läge med nätverk.

Steg 2. Stäng av alla skumma processer
Windows Aktivitetshanteraren är ett användbart verktyg som visar alla processer som körs i bakgrunden. Om skadlig kod kör en process måste du stänga av den:
- Tryck Ctrl + Shift + Esc på tangentbordet för att öppna Windows Aktivitetshanteraren.
- Tryck på Fler detaljer.

- Bläddra ner till Bakgrundsprocesser och leta efter något misstänkt.
- Högerklicka och välj Öppna filplats.

- Gå tillbaka till processen, högerklicka och välj Avsluta aktivitet.

- Radera innehållet i den skadliga mappen.
Steg 3. Kontrollera start av programmet
- Ctrl + Shift + Esc på tangentbordet för att öppna Windows Aktivitetshanteraren.
- Gå till fliken Uppstart.
- Högerklicka på det misstänkta programmet och välj Inaktivera.

Steg 4. Radera virusfiler
Malware-relaterade filer kan finnas på olika ställen i din dator. Här finns instruktioner som kan hjälpa dig att hitta dem:
- Skriv in Diskrensning i Windows-sökningen och tryck på Enter.

- Välj den enhet du vill rensa (C: är din huvudenhet som standard och är troligtvis den enhet som innehåller skadliga filer).
- Bläddra i listan Filer som ska raderas och välj följande:
Temporary Internet Files
Downloads
Recycle Bin
Temporary files - Välj Rensa upp systemfiler.

- Du kan också leta efter andra skadliga filer som är gömda i följande mappar (skriv dessa sökord i Windows Sökbar och tryck på Enter):
%AppData%
%LocalAppData%
%ProgramData%
%WinDir%
När du är klar startar du om datorn i normalt läge.
Ta bort TrustedInstaller med System Restore
Om du fortfarande inte kan skaffa antivirusverktyget, prova en systemåterställningsmetod:
-
Steg 1: Starta om din dator i Safe Mode with Command Prompt
Windows 7 / Vista / XP- Klicka på Start → Shutdown → Restart → OK.
- När din dator blir aktiv så trycker du F8 upprepade gånger tills du ser fönstret Advanced Boot Options.
-
Välj Command Prompt från listan

Windows 10 / Windows 8- Tryck på knappen Power vid Windows inloggningsskärm. Tryck och håll nu ned Shift på ditt skrivbord och klicka på Restart..
- Välj nu Troubleshoot → Advanced options → Startup Settings och tryck avslutningsvis på Restart.
-
När din dator blir aktiv så väljer du Enable Safe Mode with Command Prompt i fönstret Startup Settings.

-
Steg 2: Återställ dina systemfiler och inställningar
-
När fönstret Command Prompt dyker upp så skriver du in cd restore och klickar Enter.

-
Skriv nu in rstrui.exe och tryck på Enter igen..

-
När ett nytt fönster dyker upp klickar du på Next och väljer en återställningspunkt från innan infiltrationen av TrustedInstaller. Efter att ha gjort det klickar du på Next.


-
Klicka nu på Yes för att starta systemåterställningen.

-
När fönstret Command Prompt dyker upp så skriver du in cd restore och klickar Enter.
Avslutningsvis så bör du tänka på skydd mot krypto-gisslanprogram. För att skydda din dator från TrustedInstaller och andra gisslanprogram så ska du använda ett välrenommerat antispionprogram, såsom FortectIntego, SpyHunter 5Combo Cleaner eller Malwarebytes
Rekommenderat För Dig
Låt inte myndigheterna spionera på dig
Myndigheterna har många problemområden gällande att spåra användares information och spionera på invånare så du bör komma ihåg detta och lära dig mer om skuggig informationsinsamling. Undvik oönskad spårning från myndigheterna och spionering genom att bli helt anonym på nätet.
Du kan välja en annorlunda geografisk plats när du kopplar upp dig och få tillgång till vilket innehåll som helst, oavsett geografiska begränsningar. Du kan enkelt njuta av internetuppkopplingen utan risk av att bli hackad om du använder dig av en Private Internet Access VPN.
Ta kontroll över informationen som kan nås av styrelser och andra oönskade parter och surfa online utan att spioneras på. Även om du inte är inblandad i olagliga aktiviteter och litar på dina tjänster och plattformer så är det nödvändigt att aktivt skydda din integritet och ta försiktighetsåtgärder genom en VPN-tjänst.
Säkerhetskopiera filer för senare användning i fall malware-attacker uppstår
Mjukvaruproblems skapade av skadeprogram eller direkt dataförlust på grund av kryptering kan leda till problem med din enhet eller permanent skada. När du har ordentliga aktuella säkerhetskopior kan du enkelt ta igen dig om något sådant skulle hända och fortsätta med ditt arbete.
Det är viktigt att skapa uppdateringar för dina säkerhetskopior efter ändringar så att du kan fortsätta var du var efter att skadeprogram avbryter något eller skapar problem hos din enhet som orsakar dataförlust eller prestandakorruption.
När du har den senaste versionen av varje viktigt dokument eller projekt kan du undvika mycket frustration. Det är praktiskt när skadeprogram kommer från ingenstans. Använd Data Recovery Pro för systemåterställning.







