Ta bort viruset Spora (Borttagningsinstruktioner) - uppdaterad aug 2017
Spora Borttagningsguide för virus
Vad är Spora ransomware?
Spora ransomware utökar sin spridningskampanj
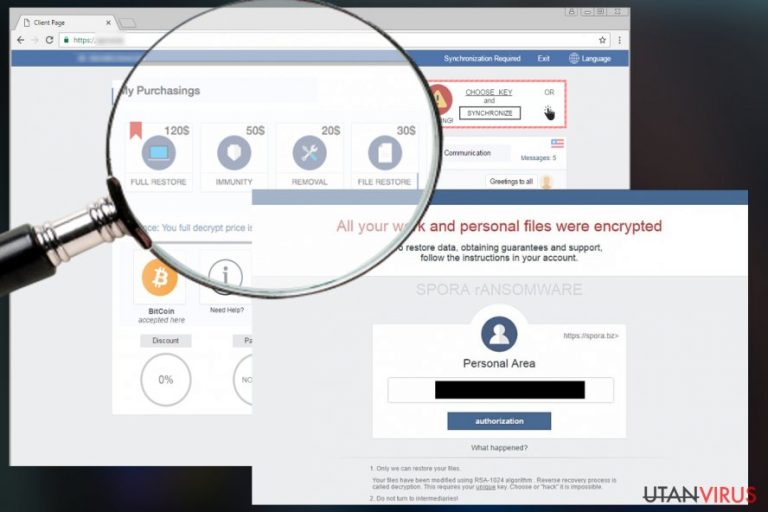
Spora-viruset har hunnit bli ökänt på mycket kort tid. Denna ”stora aktör”, som springer ur CryLocker, orsakar inte bara oro för användarna utan också huvudbry för virusforskare, vilka kallar det ”det mest avancerade ransomware någonsin”. Spora ransomware upptäcktes första gången den 10 januari och utgör en datakrypteringstrojan som började med att kommunicera med sina offer på ryska. Men efter bara några veckor spreds det över hela världen.
Det aktiveras med hjälp av filen close.js file. JavaScript-filer är populära verktyg bland hackare. Överraskande nog använder detta sabotageprogram en helt annan, och mycket avancerad, datakrypteringsalgoritm som inte verkar gå att knäcka. Tydligen skapar viruset .KEY-filens innehåll genom att skapa en RSA-nyckel och kryptera den med en nyligen genererad AES-nyckel.
Sedan krypterar det AES-nyckeln med en allmän nyckel som läggs in i virusets programfil och slutligen sparar dem på .KEY-filen. Detta virus datakrypteringsrutin är något mindre avancerad: filerna krypteras med hjälp av en AES-nyckel som är krypterad med en RSA-algoritm (dessvärre gäller ej detta Spora ransomware). Nyligen introducerade utvecklarna en mer bedräglig spridningskampanj – ”The HoeflerText font wasn't found”-annonser. Enligt en analys, angriper viruset endast följande 23 filändelser:
.backup, .xlsx, .docx, .rtf, .dwg, .cdr, .cd, .mdb, .1cd, .odt, .pdf, .psd, .dbf, .doc, .sqlite, .accdb, .jpg, .jpeg, .tiff, .zip, .rar, .7z, .xls.
Filer som har dessa filändelser säkras med hjälp av en lång krypteringsnyckel (den allmänna nyckeln), medan den personliga nyckeln skickas till de kriminellas fjärrservrar och förvaras där tills offret går med på att betala en lösensumma.
Instruktioner om hur man överför betalningen tillhandahålls i ransom-meddelandet som ofta släpps på skrivbordet. Vanligtvis leder dessa instruktioner offret vidare till en plats som innehåller ännu mer instruktioner – Sporas officiella betalsida. Överraskande nog, uppvisar utvecklarna av detta ransomware utmärkta programmeringskunskaper på deras betalsidor.
Dessutom har deras användarsupport förvånat även de mest erfarna säkerhetsexperterna. Antalet betalsidor har ökat snabbt och idag finns tio olika sidor som används för att olagligt driva in lösensummor, inklusive spora[.]bz, spora[.]one, spora[.]hk med flera.
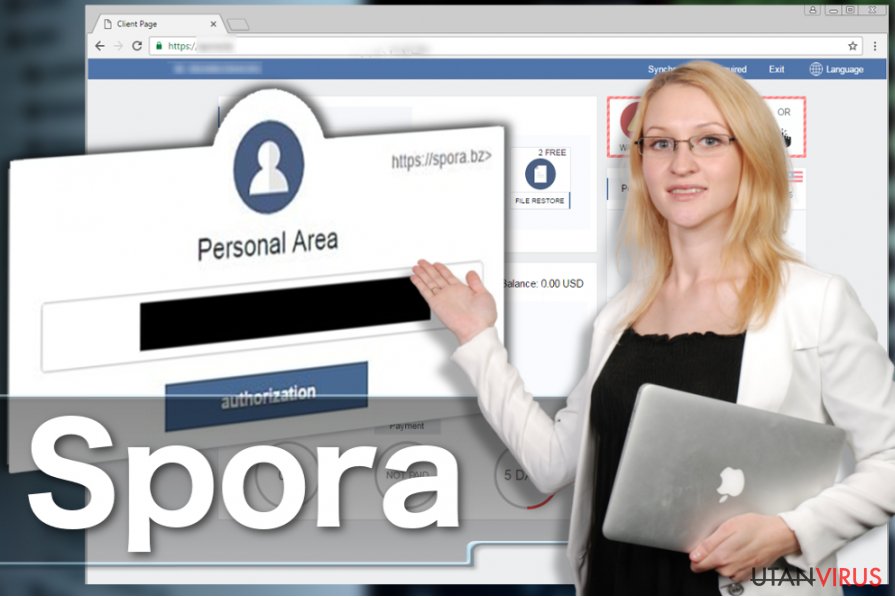
Betalsidan skiljer sig från de webbsidor som ransomware brukar använda sig av, då den förser offret med en rad olika alternativ. Man kan ta bort Spora-viruset för 20 $, återställa filer för 30 $ och till och med betala 50 $ för ett skenbart skydd mot ransomware-attacker. Men om man vill ha ett fullt återställningspaket, måste man betala 79 $.
Tänk på att viruset kan begära högre eller lägre lösensummor från olika offer. Detta urval av alternativ tar ”freemium”-modellen till en helt ny nivå. Du har säkert redan hört att traditionella ransomware, såsom Cerber ransomware, föreslår att man testar dekrypteringsverktyget på en eller två krypterade filer för att försäkra sig om att programmet existerar och fungerar, men detta nya virus delar upp lösensumman i olika delar och uppmanar offret att köpa separata tjänster.
Utvecklarna av detta virus godtar endast att man betalar i valutan BitCoin. Den 16:e januari förbättrades betalsidan och en ”Hjälp”-sektion lades till. Sidan har också ett fönster för allmän kommunikation, en lista med redan gjorda betalningar och andra små funktioner som alla skapar ett mycket användarvänligt gränssnitt.
Men detta virus är under inga omständigheter användarvänligt, då det vill lura användare på pengar. För att erhålla dekrypteringsnyckeln, uppmanas offren att betala lösensumman och skicka .KEY-filen till bedragarna via betalsidan. Om du har drabbats av detta virus, ska du ta bort det omedelbart. Vi rekommenderar starkt att du tar bort Spora med hjälp av verktyg som FortectIntego eller SpyHunter 5Combo Cleaner.
Andra versioner av detta sabotageprogram
Spora 2.0 ransomware virus. Kort efter att originalversionen av viruset lanserades, introducerade bedragarna en uppdaterad version och i samband med denna utökade de sin spridningskampanj för att förstärka den globala infektionsgraden.
En skadlig EITest-kod användes för att omdirigera användare till en webbsida som var infekterad av en exploit kit. Kort därefter, skulle webbsidan förvandlas till en mosaik av olika källkoder. Som en följd av detta, dyker nu varningsmeddelandet ”The HoeflerText font wasn't found” upp.
För att lösa detta problem, erbjuder bedragarna ett särskilt Chrome Font Pack. Men det som användarna i själva verket laddar ner är inte något skumt webbläsartillägg, utan ett verkligt näthot – Spora 2.0. Intressant är att mappen som innehåller infektionen är dubbelzippad. Idag begär bedragarna runt 2000 USD i utbyte mot filerna. Trots den utarbetade betalsidan, finns det inga rapporter som visar att bedragarna faktiskt ger tillbaka filerna till sina offer.
Hur tar sig Spora-viruset in i datorn?
Spora ransomware sprids för närvarande via skadliga mejlkampanjer fyllda med smittsamma HTA-filer. Dessa dolda filer har dubbla filändelser, till exempel PDF.HTA, och den riktiga filändelsen är dold så att offret ska tro att .DOC är den riktiga filändelsen.
Låt oss påminna dig om att HTA är ett HTML-programfilsformat, så när offret öppnar en HTA-fil laddas JavaScript-filen close.js ner till systemmappen ”%Temp%”. Där aktiverar viruset sig själv genom att extrahera en programfil och öppna denna.
Denna programfil är huvudfilen som ligger bakom datakrypteringsprocessen. Samtidigt öppnar HTA-filen en DOCX-fil med ett varningsmeddelande om att filen inte kan öppnas. Medan offret läser detta suspekta meddelande, krypterar viruset samtliga filer på datorn.
Skräppost (Eng: ”Malspam”) är för närvarande den huvudsakliga metoden för att sprida Spora. I början, när detta virus endast använde det ryska språket, skickades missvisande mejl ut med titelrader såsom: Скан-копия _ 10 января 2017г. Составлено и подписано главным бухгалтером.
Экспорт из 1С.a01e743_рdf.hta (på svenska: ”Kopian av skanning _ 10 jan 2017. Skriven och undertecknad av ekonomichefen”). Men tänk på att detta ransomware ständigt förändras, så det kommer definitivt att använda olika titelrader. Förvänta dig också andra spridningsmetoder, såsom exploit kits, trojaner, nätfiskesidor etc.
Vi rekommenderar dig att vara mycket försiktig när du surfar på nätet och undviker okända webbsidor. Om du inte vill riskera att bli lurad till att installera tvivelaktiga program eller skadliga programuppdateringar, bör du inte installera någonting från webbsidor som du inte har besökt tidigare.
Borttagning av Spora
Du kan ta bort Spora-viruset förhållandevis enkelt med hjälp av ett tillförlitligt antisabotageprogram. Vi rekommenderar att du installerar FortectIntego. Om du önskar att använda ett annat program, kan du enkelt välja det som passar dig men se först till att läsa programrecensionerna i avdelningen ”Program”.
Vänligen, tänk på att du har att göra med virus av typen ransomware och dessa kan komma att försöka blockera dina antisabotage- eller antivirusprogram när du är i färd med att ta bort viruset.
Om du för närvarande har problem med just detta, rekommenderar vi att du försöker att starta om din dator i ”Felsäkert läge med nätverk” innan du startar igång antispionprogrammet. Om detta inte fungerar, försök att ta bort Spora med hjälp av metoden ”Systemåterställning”.
Manuell Spora Borttagningsguide för virus
Utpressningsprogram: Manuell borttagning av utpressningsprogram (ransomware) i Felsäkert läge
Ransomware-virus är extremt svåra att ta bort, då de vanligtvis modifierar Windows-registret, belamrar systemet med skadliga filer och ofta planterar ytterligare sabotageprogram. Om ditt antisabotageprogram blockeras av Spora-viruset, följ nedanstående steg och starta om din dator i ”Felsäkert läge med nätverk” innan du påbörjar skanningen. Du bör upprepa skanningen i normalläge efter att du är färdig med skanningen i felsäkert läge.
Viktigt! →
Manuell borttagning kan vara för komplicerad för vanliga datoranvändare. Det krävs avancerade IT-kunskaper för att utföras korrekt (om viktiga systemfiler tas bort eller skadas kan det leda till att Windows totalt förstörs), och det kan också ta flera timmar att genomföra. Därför rekommenderar vi starkt att du istället använder den automatiska metoden som visas ovan.
Steg 1. Starta Felsäkert Läge med Nätverk
Manuell borttagning av skadeprogram bör utföras i felsäkert läge.
Windows 7 / Vista / XP
- Klicka på Start > Stäng av > Starta om > OK.
- När datorn blir aktiv börjar du trycka på F8-knappen (om det inte fungerar kan du prova F2, F12, Del, osv. – det beror på din moderkortsmodell) flera gånger tills du ser fönstret Avancerade startalternativ.
- Välj Felsäkert läge med Nätverk från listan.

Windows 10 / Windows 8
- Högerklicka på Start-knappen och välj Inställningar.

- Bläddra ner och välj Uppdatering & Säkerhet.

- Till vänster i fönstret väljer du Återhämtning.
- Bläddra nu nedåt för att hitta sektionen Avancerad start.
- Klicka på Starta om nu.

- Välj Felsök.

- Gå till Avancerade alternativ.

- Välj Inställningar för uppstart.

- Tryck på Starta om.
- Tryck nu på 5 eller klicka på 5) Aktivera felsäkert läge med nätverk.

Steg 2. Stäng av alla skumma processer
Windows Aktivitetshanteraren är ett användbart verktyg som visar alla processer som körs i bakgrunden. Om skadlig kod kör en process måste du stänga av den:
- Tryck Ctrl + Shift + Esc på tangentbordet för att öppna Windows Aktivitetshanteraren.
- Tryck på Fler detaljer.

- Bläddra ner till Bakgrundsprocesser och leta efter något misstänkt.
- Högerklicka och välj Öppna filplats.

- Gå tillbaka till processen, högerklicka och välj Avsluta aktivitet.

- Radera innehållet i den skadliga mappen.
Steg 3. Kontrollera start av programmet
- Ctrl + Shift + Esc på tangentbordet för att öppna Windows Aktivitetshanteraren.
- Gå till fliken Uppstart.
- Högerklicka på det misstänkta programmet och välj Inaktivera.

Steg 4. Radera virusfiler
Malware-relaterade filer kan finnas på olika ställen i din dator. Här finns instruktioner som kan hjälpa dig att hitta dem:
- Skriv in Diskrensning i Windows-sökningen och tryck på Enter.

- Välj den enhet du vill rensa (C: är din huvudenhet som standard och är troligtvis den enhet som innehåller skadliga filer).
- Bläddra i listan Filer som ska raderas och välj följande:
Temporary Internet Files
Downloads
Recycle Bin
Temporary files - Välj Rensa upp systemfiler.

- Du kan också leta efter andra skadliga filer som är gömda i följande mappar (skriv dessa sökord i Windows Sökbar och tryck på Enter):
%AppData%
%LocalAppData%
%ProgramData%
%WinDir%
När du är klar startar du om datorn i normalt läge.
Ta bort Spora med System Restore
Om det inte hjälpte att starta om datorn i ”Felsäkert läge med nätverk”, kan du testa att blockera viruset med hjälp av funktionen ”Systemåterställning”. Sedan måste du göra en fullständig systemskanning med ditt antispionprogram, då systemåter-ställningen inte raderar skadliga filer från din dator utan endast blockerar viruset.
-
Steg 1: Starta om din dator i Safe Mode with Command Prompt
Windows 7 / Vista / XP- Klicka på Start → Shutdown → Restart → OK.
- När din dator blir aktiv så trycker du F8 upprepade gånger tills du ser fönstret Advanced Boot Options.
-
Välj Command Prompt från listan

Windows 10 / Windows 8- Tryck på knappen Power vid Windows inloggningsskärm. Tryck och håll nu ned Shift på ditt skrivbord och klicka på Restart..
- Välj nu Troubleshoot → Advanced options → Startup Settings och tryck avslutningsvis på Restart.
-
När din dator blir aktiv så väljer du Enable Safe Mode with Command Prompt i fönstret Startup Settings.

-
Steg 2: Återställ dina systemfiler och inställningar
-
När fönstret Command Prompt dyker upp så skriver du in cd restore och klickar Enter.

-
Skriv nu in rstrui.exe och tryck på Enter igen..

-
När ett nytt fönster dyker upp klickar du på Next och väljer en återställningspunkt från innan infiltrationen av Spora. Efter att ha gjort det klickar du på Next.


-
Klicka nu på Yes för att starta systemåterställningen.

-
När fönstret Command Prompt dyker upp så skriver du in cd restore och klickar Enter.
Bonus: Återställ din data
Guiden ovan ska hjälpa dig att ta bort Spora från din dator. För att återställa dina krypterade filer, rekommenderar vi dig att använda en detaljerad guide utfärdad av utanvirus.se-säkerhetsexperterDet finns några återställningsmetoder som kan hjälpa dig med att få tillbaka förlorade filer. Se beskrivningarna av dessa metoder nedan.
Om dina filer är krypterade genom Spora, finns flera sätt att återställa dem
Data Recovery Pro
Data Recovery Pro kan hjälpa dig med att återställa vissa av dina förlorade filer, så du bör ge detta program en chans:
- Ladda ner Data Recovery Pro;
- Följ anvisningarna i Installation av Data Recovery och installera programmet på din dator
- Öppna det och skanna din dator efter filer som är krypterade genom Spora-ransomware;
- Återställ dem
Hitta förlorad data med ShadowExplorer
ShadowExplorer hjälper dig att hitta tidigare sparade filkopior ifall de senaste versionerna blir korrupta. Här kommer en snabbguide till hur du hittar tidigare versioner av krypterade filer:
- Ladda ner Shadow Explorer (http://shadowexplorer.com/);
- Använd en installationsguide för Shadow Explorer och installera denna applikation på din dator;
- Öppna programmet och gå igenom rullmenyn i det övre vänstra hörnet för att välja enheten för din krypterade data. Se vilka mappar som finns där;
- Högerklicka på den mapp som du vill återställa och välj “Export”. Du kan också välja var du vill att den ska lagras.
En dekrypterare för Spora ransomware är ännu inte tillgänglig
Avslutningsvis så bör du tänka på skydd mot krypto-gisslanprogram. För att skydda din dator från Spora och andra gisslanprogram så ska du använda ett välrenommerat antispionprogram, såsom FortectIntego, SpyHunter 5Combo Cleaner eller Malwarebytes
Rekommenderat För Dig
Låt inte myndigheterna spionera på dig
Myndigheterna har många problemområden gällande att spåra användares information och spionera på invånare så du bör komma ihåg detta och lära dig mer om skuggig informationsinsamling. Undvik oönskad spårning från myndigheterna och spionering genom att bli helt anonym på nätet.
Du kan välja en annorlunda geografisk plats när du kopplar upp dig och få tillgång till vilket innehåll som helst, oavsett geografiska begränsningar. Du kan enkelt njuta av internetuppkopplingen utan risk av att bli hackad om du använder dig av en Private Internet Access VPN.
Ta kontroll över informationen som kan nås av styrelser och andra oönskade parter och surfa online utan att spioneras på. Även om du inte är inblandad i olagliga aktiviteter och litar på dina tjänster och plattformer så är det nödvändigt att aktivt skydda din integritet och ta försiktighetsåtgärder genom en VPN-tjänst.
Säkerhetskopiera filer för senare användning i fall malware-attacker uppstår
Mjukvaruproblems skapade av skadeprogram eller direkt dataförlust på grund av kryptering kan leda till problem med din enhet eller permanent skada. När du har ordentliga aktuella säkerhetskopior kan du enkelt ta igen dig om något sådant skulle hända och fortsätta med ditt arbete.
Det är viktigt att skapa uppdateringar för dina säkerhetskopior efter ändringar så att du kan fortsätta var du var efter att skadeprogram avbryter något eller skapar problem hos din enhet som orsakar dataförlust eller prestandakorruption.
När du har den senaste versionen av varje viktigt dokument eller projekt kan du undvika mycket frustration. Det är praktiskt när skadeprogram kommer från ingenstans. Använd Data Recovery Pro för systemåterställning.







