Ta bort Outrageous Deal (Instruktioner för Virusborttagning)
Outrageous Deal Borttagningsguide
Vad är Outrageous Deal?
Varför irriteras jag av viruset Outrageous Deal?
Viruset Outrageous Deal tillhör kategorin annonsprogram, så det kommer inte som någon överraskning att det har orsakat störande annonser på din PC:s skrivbord. Utöver dessa notifikationer kan detta potentiellt oönskade program (PUP) även försöka omdirigera dig till ljusskygga webbplatser, bevaka dig när du surfar på webben och leda dig till ytterligare problem. Detta beteende kan vara rätt störande och orsaka problems åsom förlust av personligt icke-identifierbar information eller att andra oönskade program infiltrerar din dator. Därför rekommenderar vi starkt att du tar bort viruset Outrageous Deal från din dator.
I de flesta fall luras folk att ladda ner denna add-on för webbläsare som en ultimat shoppingassistent. Som vi redan har varnat dig om är dock Outrageous Deal snarare ett potentiellt oönskat program än en pålitlig applikation som kan hjälpa dig spara pengar. Efter att ha installerat denna app kan du börja se dess annonser på alla dina favoritsidor, såsom Amazon, eBay eller till och med Facebook. Dessa annonser kan vara fyllda med prisjämförelser och liknande information, så det är inte konstigt att vissa av dem kan lura dig att klicka på dem. Kom ihåg att detta INTE är rekommenderat! Notera att de flesta av annonserna från Outrageous Deal används för att marknadsföra tredjepartssidor och öka deras rank eller försäljning. Det finns dock inga garantier för att alla dessa sidor är säkra och virusfria. Gisslanprogram och andra cyberhot härjar fritt i dagsläget, så du bör vara så försiktig du kan för att förhindra att de dyker upp på din dator. Vidare kan detta program bjuda in andra ”gäster” till din dator när det befinner sig i den, och dessa kan upptäckas av ett uppdaterat antispionprogram. Avslutningsvis kan denna app samla in din personligt icke-identifierbara inforamtion (datorns IP-adress, din e-postadress, datorns plats, sökpreferenser, webbhistorik, etc.) och skicka den till tredje parter. Notera att de enkelt kan använda denna data för ljusskygga marknadsföringsaktiviteter och andra tvivelaktiga aktiviteter. Allt som allt bör du på grund av dessa punkter inte dröja med borttagningen av Outrageous Deal. För detta rekommenderar vi starkt att du kollar systemet med hjälp av ett uppdaterat antispionprogram. I detta fall rekommenderar vi att använda FortectIntego.
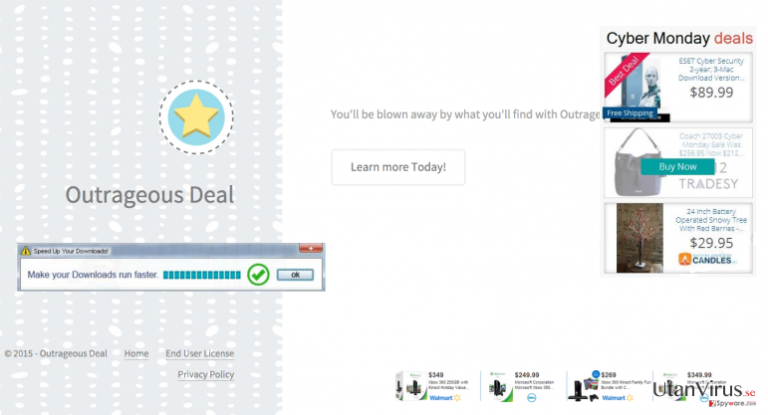
Hur kan jag förebygga detta annonsprogram?
Om du drabbats av kaparen Outrageous Deal kan du börja lägga märke till att alla dina webbläsare börjar fungera konstigt. Först kan du märka att de blivit långsamma, och senare kan du lägga märke till ökade mängder annonser som vanligtvis inte dyker upp på de sidor du besöker. Som vi redan nämnt bör de vara märkta som ”Ads by Outrageous Deal” eller liknande. Ett annat tydligt tecken på en annonsprogramsinfektion är omdirigeringar till okända/misstänkta domäner. Säkerhetsexperter varnar att omdirigeringar från Outrageous Deal bör undvikas. Detta eftersom SuperWeb LLC ”är varken ansvariga eller affilierade med alla annonser, undersökningar eller erbjudanden från tredje part” och annat innehåll från sponsorer. Det betyder att de är fria att annonsera vad de vill, inklusive annan irrelevant och till och med farlig mjukvara. Det enklaste sättet att hålla sig säker är att ta bort detta annonsprogram från din dator. Du kan ta bort Outrageous Deal med alla dess filer med hjälp av en manuell borttagningsmetod eller automatisk borttagning. Mer information om dessa metoder finner du nedan.
Vilka metoder kan användas för att ta bort Outrageous Deal från min dator?
För att skydda din dator från viruset Outrageous Deal måste du ta hand om din PC:s säkerhet. Först bör du alltid ha garden uppe och inte glömma att uppdatera den regelbundet. Du bör även vara försiktigare med gratis add-ons/tillägg/verktygsrader för webbläsare samt diverse gratisprogram. Detta program kan laddas ner från den officiella webbsidan. Därför är det väldigt viktigt att genomföra noggranna efterforskningar om varje gratis program du vill installera, eftersom du efter att ha läst dess Användarvillkor, Sekretesspolicy och annan relevant information kan ändra dig. Installera heller inte gratisprogram och spridprogram utan att kolla deras Avancerade/Anpassade inställningar. Detta eftersom de ofta kommer med bifogningar såsom annonsprogram och webbläsarkapare, som du måste avbocka manuellt. Om du redan har installerat detta annonsprogram bör du genomföra en borttagning av Outrageous Deal så fort som möjligt. I detta fall bör du överväga en full systemskanning med ett pålitligt antiskadeprogram eller göra det själv genom att följa guiden som ges nedan:
Du kan bli av med virusskada med hjälp av FortectIntego. SpyHunter 5Combo Cleaner och Malwarebytes är rekommenderade för att upptäcka potentiellt oönskad programvara och virus samt alla deras filer och registerposter som är relaterade till dem.
Manuell Outrageous Deal Borttagningsguide
Avinstallera från Windows
Följ de här stegen för att ta bort från Windows 10/8 datorer:
- Skriv in Kontrollpanelen i Windows sökruta och tryck på Enter eller klicka på sökresultatet.
- Under Program, väljer du Avinstallera ett program.

- I listan hittar du register relaterade till (eller något annat nyligen installerat misstänkt program).
- Högerklicka på programmet och välj Avinstallera.
- Om User Account Control dyker upp, klicka Ja.
- Vänta tills avinstallationsprocessen är klar och klicka på OK.

Om du använder Windows 7/XP följer du nedanstående instruktioner:
- Klicka på Windows Start > Kontrollpanelen i den högra rutan (om du är Windows XP-användare klickar du på Lägg till/Ta bort Program).
- I Kontrollpanelen väljer du Program > Avinstallera ett program.

- Välj det oönskade programmet genom att klicka på det en gång.
- Klicka på Avinstallera/Ändra högst upp.
- Välj Ja när du får en bekräftelse.
- Klicka på OK när borttagningen är klar.
Ta bort Outrageous Deal från system med Mac OS X
-
Om du använder OS X så klickar du på knappen Go i det övre högra hörnet och väljer Applications.

-
Vänta tills du ser mappen Applications och leta efter Outrageous Deal eller andra misstänkta program i den. Högerklicka nu på alla sådana objekt och välj Move to Trash.

Återställ MS Edge/Chromium Edge
Radera oönskade tillägg från MS Edge:
- Välj Meny (tre horisontella punkter uppe till höger i webbläsarfönstret) och välj Tillägg.
- I listan väljer du tillägget och klickar på ikonen för kugghjulet.
- Klicka på Avinstallera längst ner.

Rensa cookies och annan webbläsardata:
- Klicka på Menyn (tre horisontella punkter uppe till höger i webbläsarfönstret) och välj Integritet och säkerhet.
- Under Rensa webbläsardata väljer du Välj vad som ska rensas.
- Markera allt (förutom lösenord, men du kanske vill inkludera medielicenser också, om det är tillämpligt) och klicka på Rensa.

Återställ inställningar för ny flik och startsida:
- Klicka på menyikonen och välj Inställningar.
- Hitta sedan avsnittet Vid uppstart.
- Klicka på Inaktivera om du har hittat någon skum domän.
Återställ MS Edge om ovanstående steg inte fungerade:
- Tryck på Ctrl + Shift + Esc för att öppna Aktivitetshanteraren.
- Klicka på pilen Mer information längst ner i fönstret.
- Välj fliken Detaljer.
- Bläddra nu nedåt och leta upp alla poster med Microsoft Edge-namnet. Högerklicka på var och en av dem och välj Avsluta aktivitet för att stoppa MS Edge från att köras.

Om den här metoden inte har hjälpt dig, måste du använda en avancerad metod för att återställa Edge. Observera att du måste säkerhetskopiera din data innan du går vidare.
- Leta upp följande mapp på din dator: C:\\Users\\%username%\\AppData\\Local\\Packages\\Microsoft.MicrosoftEdge_8wekyb3d8bbwe.
- Tryck Ctrl + A på tangentbordet för att välja alla mappar.
- Högerklicka på dem och välj Radera

- Högerklicka nu på Start-knappen och välj Windows PowerShell (Admin).
- När det nya fönstret har öppnats, kopiera och klistra in följande kommando och tryck sedan på Enter:
Get-AppXPackage -AllUsers -Name Microsoft.MicrosoftEdge | Foreach {Add-AppxPackage -DisableDevelopmentMode -Register “$($_.InstallLocation)\\AppXManifest.xml” -Verbose

Instruktioner för Chromium-baserade Edge
Radera tillägg från MS Edge (Chromium):
- Öppna Edge och klicka på Inställningar > Tillägg.
- Radera oönskade tillägg genom att klicka på Ta bort.

Rensa cache och webbplatsdata:
- Klicka på Meny och gå till Inställningar.
- Välj Integritet och tjänster.
- Under Rensa webbläsardata väljer du Välj vad som ska rensas.
- Under Tidsintervall väljer du Alla tidpunkter.
- Välj Rensa nu.

Återställ Chromium-baserade MS Edge:
- Klicka på Meny och välj Inställningar.
- Till vänster sida väljer du Återställ inställningar.
- Välj Återställ inställningarna till standardvärdena.
- Bekräfta med Återställ.

Ställ om Mozilla Firefox
Ta bort farliga tillägg:
- Öppna webbläsaren Mozilla Firefox och tryck på Menyn (tre horisontella linjer längst upp till höger av fönstret).
- Välj Add-ons.
- Välj plugins som är relaterade till [titel] och klicka på Ta bort.

Återställ hemsidan:
- Klicka på de tre horisontella linjerna i det övre högra hörnet för att öppna menyn.
- Välj Alternativ.
- Under Hemalternativ anger du den webbplats du vill ha ska öppnas varje gång du startar Mozilla Firefox.
Rensa cookies och webbplatsdata:
- Klicka på Meny och välj Alternativ.
- Gå till sektionen Integritet och säkerhet.
- Scrolla nedåt för att hitta Cookies och Webbplatsdata.
- Klicka på Rensa data…
- Välj Cookies och Webbplatsdata samt Lagrat Webbinnehåll och tryck på Rensa

Återställ Mozilla Firefox
Om Outrageous Deal inte har tagits bort efter att du följt instruktionerna ovan, återställ Mozilla Firefox:
- Öppna webbläsaren Mozilla Firefox och klicka på Meny.
- Gå till Hjälp och välj sedan Information om felsökning.

- Sedan klickar du på Återställ Firefox…
- När popup-fönstret visas bekräftar du åtgärden genom att trycka på Återställ Firefox – detta bör slutföra borttagningen av Outrageous Deal.

Återställ Google Chrome
Ta bort skadliga tillägg från Google Chrome:
- Öppna Google Chrome, klicka på Menyn (tre vertikala punkter i det övre högra hörnet) och välj Fler verktyg > Tillägg.
- I det nyöppnade fönstret ser du alla installerade tillägg. Avinstallera alla skumma tillägg genom att klicka på Ta bort.

Rensa cache och webbdata från Chrome:
- Klicka på Meny och välj Inställningar.
- Under Sekretess och säkerhet, välj Rensa webbläsardata.
- Välj Webbhistorik, Cookies och annan webbplatsdata samt lagrade bilder och filer.
- Klicka på Radera data.

Ändra din startsida:
- Klicka på menyn och välj Inställningar.
- Leta efter en skum webbplats sektionen Vid uppstart.
- Klicka på Öppna en specifik sida eller en uppsättning av sidor och klicka på de tre punkterna för att hitta alternativet Ta bort.
Återställ Google Chrome:
Om de föregående metoderna inte hjälpte dig, återställ Google Chrome för att eliminera alla komponenter:
- Klicka på Meny och välj Inställningar.
- I Inställningar, scrolla ner och klicka på Avancerat.
- Scrolla nedåt och hitta sektionen Återställ och rensa upp.
- Klicka nu på Återställ inställningarna till de ursprungliga standardinställningarna.
- Bekräfta med Återställ inställningar för att slutföra borttagningen.

Återställ Safari
Ta bort oönskade tillägg från Safari:
- Klicka på Safari > Inställningar…
- I det nya fönstret, välj Tillägg.
- Markera det oönskade tillägget som är relaterat till Outrageous Deal och välj Avinstallera.

Rensa cookies och annan webbplatsdata från Safari:
- Klicka på Safari > Rensa Historik…
- I rullgardinsmenyn under Radera väljer du all historik.
- Bekräfta med Rensa Historik.

Återställ Safari om ovanstående steg inte hjälpte dig:
- Klicka på Safari > Inställningar…
- Gå till fliken Avancerat.
- Bocka i Visa menyn Utveckla i menyraden.
- I menyraden klickar du på Utveckla och väljer sedan Töm cache.

Efter att ha avinstallerat detta potentiellt oönskade program (PUP) och fixat alla dina webbläsare så rekommenderar vi att du skannar ditt PC-system med ett välrenommerat antispionprogram. Detta kommer hjälpa dig att bli av med Outrageous Deal registerspår och även att identifiera relaterade parasiter och möjliga skadeprogramsinfektioner på din dator. För detta kan du använda vår högt betygsatta skadeprogramsborttagare: FortectIntego, SpyHunter 5Combo Cleaner eller Malwarebytes.
Rekommenderat För Dig
Låt inte myndigheterna spionera på dig
Myndigheterna har många problemområden gällande att spåra användares information och spionera på invånare så du bör komma ihåg detta och lära dig mer om skuggig informationsinsamling. Undvik oönskad spårning från myndigheterna och spionering genom att bli helt anonym på nätet.
Du kan välja en annorlunda geografisk plats när du kopplar upp dig och få tillgång till vilket innehåll som helst, oavsett geografiska begränsningar. Du kan enkelt njuta av internetuppkopplingen utan risk av att bli hackad om du använder dig av en Private Internet Access VPN.
Ta kontroll över informationen som kan nås av styrelser och andra oönskade parter och surfa online utan att spioneras på. Även om du inte är inblandad i olagliga aktiviteter och litar på dina tjänster och plattformer så är det nödvändigt att aktivt skydda din integritet och ta försiktighetsåtgärder genom en VPN-tjänst.
Säkerhetskopiera filer för senare användning i fall malware-attacker uppstår
Mjukvaruproblems skapade av skadeprogram eller direkt dataförlust på grund av kryptering kan leda till problem med din enhet eller permanent skada. När du har ordentliga aktuella säkerhetskopior kan du enkelt ta igen dig om något sådant skulle hända och fortsätta med ditt arbete.
Det är viktigt att skapa uppdateringar för dina säkerhetskopior efter ändringar så att du kan fortsätta var du var efter att skadeprogram avbryter något eller skapar problem hos din enhet som orsakar dataförlust eller prestandakorruption.
När du har den senaste versionen av varje viktigt dokument eller projekt kan du undvika mycket frustration. Det är praktiskt när skadeprogram kommer från ingenstans. Använd Data Recovery Pro för systemåterställning.


