Ta bort viruset Cryptolocker Portuguese (Borttagningsguide) - Gratis Instruktioner
Cryptolocker Portuguese Borttagningsguide för virus
Vad är Cryptolocker Portuguese ransomware?
Vad är CryptoLocker Portuguese-viruset och hur fungerar det?
CryptoLocker Portuguese-viruset, precis som dess föregångare, tillhör kategorin ransomware. När det har tagit sig in i datorn, krypterar det i smyg samtliga av offrets filer och lägger till filändelsen .id-[offrets ID]_steaveiwalker@india.com_. file extensions to files on its way. Vi kallar viruset CryptoLocker version Portuguese, eftersom ransom-meddelandet är skrivet på portugisiska och offren är portugisisktalande. Meddelandet finns i filen COMO_ABRIR_ARQUIVOS.txt. och informerar om viruset och vad det har gjort med datorn och dess filer.
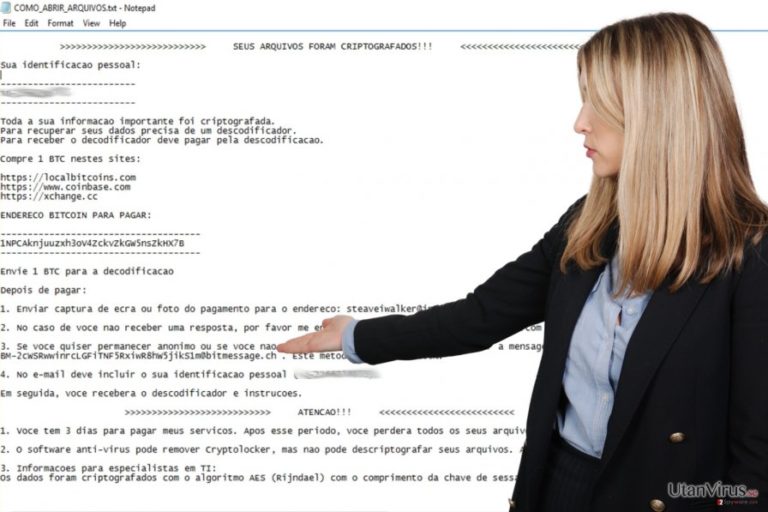
Bedragarna som har skapat CryptoLocker Portuguese ransomware vill ha en lösensumma på 1 Bitcoin i utbyte mot en dekrypteringsnyckel som finns säkert lagrad på deras privata servrar. Enligt dem, är det omöjligt att återställa filerna utan detta särskilda dekrypteringsprogram, som endast går att erhålla från dem. De sägs använda Rijndael-kryptering, vilket helt enkelt är ett annat namn på AES-kryptering. De vill ha 1 Bitcoin överfört till sitt Bitcoin-konto och ber offret att skicka med ett foto eller en skärmdump på utförd betalning till steaveiwalker@india.com eller steveiwalker@163.com och vänta på dekrypteringsinstruktionerna. Dock ger bedragarna ingen garanti för att de kommer att skicka dekrypteringsnyckeln efter överförd betalning. De kan helt enkelt stjäla dina pengar. Det bästa sättet att återställa dina filer på är att använda en säkerhetskopia efter att du har tagit bort CryptoLocker Portuguese-viruset. Om du saknar ett program för att ta bort viruset, rekommenderar vi starkt att du använder FortectIntego eller SpyHunter 5Combo Cleaner.
Hur blev jag infekterad?
Ransomware såsom CryptoLocker Portuguese-viruset sprids via skräppost, skadlig annonsering (Eng: ”malvertising”), nätfiskesidor och piratkopierad programvara. Därför bör du undvika dessa källor. Håll dig borta från mejl från okända avsändare och tillåt aldrig installation av någon form av program som har skickats till dig via mejl och öppna så klart aldrig filer som har skickats från suspekta personer eller företag. Skydda din PC med hjälp av ett antisabotageprogram och uppdatera alla dina program regelbundet. Sedan är säkerhetskopior ett måste, så om du saknar sådana, se till att fixa det omedelbart!
Hur tar jag bort CryptoLocker Portuguese-viruset?
Det är mycket viktigt att ta bort CryptoLocker Portuguese-viruset på rätt sätt för att du ska kunna använda din dator säkert igen, så skynda inte igenom borttagningsprocessen. Vi rekommenderar att du tar bort viruset med hjälp av ett professionellt antisabotageprogram. Instruktioner för detta följer nedan.
Manuell Cryptolocker Portuguese Borttagningsguide för virus
Utpressningsprogram: Manuell borttagning av utpressningsprogram (ransomware) i Felsäkert läge
Starta om din PC med hjälp av dessa instruktioner. För att ta bort CryptoLocker Portuguese-viruset, installera ett ordentligt antisabotageprogram.
Viktigt! →
Manuell borttagning kan vara för komplicerad för vanliga datoranvändare. Det krävs avancerade IT-kunskaper för att utföras korrekt (om viktiga systemfiler tas bort eller skadas kan det leda till att Windows totalt förstörs), och det kan också ta flera timmar att genomföra. Därför rekommenderar vi starkt att du istället använder den automatiska metoden som visas ovan.
Steg 1. Starta Felsäkert Läge med Nätverk
Manuell borttagning av skadeprogram bör utföras i felsäkert läge.
Windows 7 / Vista / XP
- Klicka på Start > Stäng av > Starta om > OK.
- När datorn blir aktiv börjar du trycka på F8-knappen (om det inte fungerar kan du prova F2, F12, Del, osv. – det beror på din moderkortsmodell) flera gånger tills du ser fönstret Avancerade startalternativ.
- Välj Felsäkert läge med Nätverk från listan.

Windows 10 / Windows 8
- Högerklicka på Start-knappen och välj Inställningar.

- Bläddra ner och välj Uppdatering & Säkerhet.

- Till vänster i fönstret väljer du Återhämtning.
- Bläddra nu nedåt för att hitta sektionen Avancerad start.
- Klicka på Starta om nu.

- Välj Felsök.

- Gå till Avancerade alternativ.

- Välj Inställningar för uppstart.

- Tryck på Starta om.
- Tryck nu på 5 eller klicka på 5) Aktivera felsäkert läge med nätverk.

Steg 2. Stäng av alla skumma processer
Windows Aktivitetshanteraren är ett användbart verktyg som visar alla processer som körs i bakgrunden. Om skadlig kod kör en process måste du stänga av den:
- Tryck Ctrl + Shift + Esc på tangentbordet för att öppna Windows Aktivitetshanteraren.
- Tryck på Fler detaljer.

- Bläddra ner till Bakgrundsprocesser och leta efter något misstänkt.
- Högerklicka och välj Öppna filplats.

- Gå tillbaka till processen, högerklicka och välj Avsluta aktivitet.

- Radera innehållet i den skadliga mappen.
Steg 3. Kontrollera start av programmet
- Ctrl + Shift + Esc på tangentbordet för att öppna Windows Aktivitetshanteraren.
- Gå till fliken Uppstart.
- Högerklicka på det misstänkta programmet och välj Inaktivera.

Steg 4. Radera virusfiler
Malware-relaterade filer kan finnas på olika ställen i din dator. Här finns instruktioner som kan hjälpa dig att hitta dem:
- Skriv in Diskrensning i Windows-sökningen och tryck på Enter.

- Välj den enhet du vill rensa (C: är din huvudenhet som standard och är troligtvis den enhet som innehåller skadliga filer).
- Bläddra i listan Filer som ska raderas och välj följande:
Temporary Internet Files
Downloads
Recycle Bin
Temporary files - Välj Rensa upp systemfiler.

- Du kan också leta efter andra skadliga filer som är gömda i följande mappar (skriv dessa sökord i Windows Sökbar och tryck på Enter):
%AppData%
%LocalAppData%
%ProgramData%
%WinDir%
När du är klar startar du om datorn i normalt läge.
Ta bort Cryptolocker Portuguese med System Restore
-
Steg 1: Starta om din dator i Safe Mode with Command Prompt
Windows 7 / Vista / XP- Klicka på Start → Shutdown → Restart → OK.
- När din dator blir aktiv så trycker du F8 upprepade gånger tills du ser fönstret Advanced Boot Options.
-
Välj Command Prompt från listan

Windows 10 / Windows 8- Tryck på knappen Power vid Windows inloggningsskärm. Tryck och håll nu ned Shift på ditt skrivbord och klicka på Restart..
- Välj nu Troubleshoot → Advanced options → Startup Settings och tryck avslutningsvis på Restart.
-
När din dator blir aktiv så väljer du Enable Safe Mode with Command Prompt i fönstret Startup Settings.

-
Steg 2: Återställ dina systemfiler och inställningar
-
När fönstret Command Prompt dyker upp så skriver du in cd restore och klickar Enter.

-
Skriv nu in rstrui.exe och tryck på Enter igen..

-
När ett nytt fönster dyker upp klickar du på Next och väljer en återställningspunkt från innan infiltrationen av Cryptolocker Portuguese. Efter att ha gjort det klickar du på Next.


-
Klicka nu på Yes för att starta systemåterställningen.

-
När fönstret Command Prompt dyker upp så skriver du in cd restore och klickar Enter.
Bonus: Återställ din data
Guiden ovan ska hjälpa dig att ta bort Cryptolocker Portuguese från din dator. För att återställa dina krypterade filer, rekommenderar vi dig att använda en detaljerad guide utfärdad av utanvirus.se-säkerhetsexperterOm dina filer är krypterade genom Cryptolocker Portuguese, finns flera sätt att återställa dem
Data Recovery Pro
Om du saknar en skerhetskopia, kan Data Recovery Pro hjälpa dig med att återställa åtminstone en del av dina filer. Nedan följer instruktioner för hur du använder det:
- Ladda ner Data Recovery Pro;
- Följ anvisningarna i Installation av Data Recovery och installera programmet på din dator
- Öppna det och skanna din dator efter filer som är krypterade genom Cryptolocker Portuguese-ransomware;
- Återställ dem
ShadowExplorer
ShadowExplorer hjälper dig att hitta volymskuggkopior (om viruset inte har raderat dem) och använder dem för att återställa din data.
- Ladda ner Shadow Explorer (http://shadowexplorer.com/);
- Använd en installationsguide för Shadow Explorer och installera denna applikation på din dator;
- Öppna programmet och gå igenom rullmenyn i det övre vänstra hörnet för att välja enheten för din krypterade data. Se vilka mappar som finns där;
- Högerklicka på den mapp som du vill återställa och välj “Export”. Du kan också välja var du vill att den ska lagras.
Avslutningsvis så bör du tänka på skydd mot krypto-gisslanprogram. För att skydda din dator från Cryptolocker Portuguese och andra gisslanprogram så ska du använda ett välrenommerat antispionprogram, såsom FortectIntego, SpyHunter 5Combo Cleaner eller Malwarebytes
Rekommenderat För Dig
Låt inte myndigheterna spionera på dig
Myndigheterna har många problemområden gällande att spåra användares information och spionera på invånare så du bör komma ihåg detta och lära dig mer om skuggig informationsinsamling. Undvik oönskad spårning från myndigheterna och spionering genom att bli helt anonym på nätet.
Du kan välja en annorlunda geografisk plats när du kopplar upp dig och få tillgång till vilket innehåll som helst, oavsett geografiska begränsningar. Du kan enkelt njuta av internetuppkopplingen utan risk av att bli hackad om du använder dig av en Private Internet Access VPN.
Ta kontroll över informationen som kan nås av styrelser och andra oönskade parter och surfa online utan att spioneras på. Även om du inte är inblandad i olagliga aktiviteter och litar på dina tjänster och plattformer så är det nödvändigt att aktivt skydda din integritet och ta försiktighetsåtgärder genom en VPN-tjänst.
Säkerhetskopiera filer för senare användning i fall malware-attacker uppstår
Mjukvaruproblems skapade av skadeprogram eller direkt dataförlust på grund av kryptering kan leda till problem med din enhet eller permanent skada. När du har ordentliga aktuella säkerhetskopior kan du enkelt ta igen dig om något sådant skulle hända och fortsätta med ditt arbete.
Det är viktigt att skapa uppdateringar för dina säkerhetskopior efter ändringar så att du kan fortsätta var du var efter att skadeprogram avbryter något eller skapar problem hos din enhet som orsakar dataförlust eller prestandakorruption.
När du har den senaste versionen av varje viktigt dokument eller projekt kan du undvika mycket frustration. Det är praktiskt när skadeprogram kommer från ingenstans. Använd Data Recovery Pro för systemåterställning.







