Ta bort Consumer Input
Consumer Input Borttagningsguide
Vad är Consumer Input?
Viktig information om Consumer Input:
Consumer Input (även känd som Consumer Input Panel) är en platform för online undersökningar som kan kränka din integritet och spåra dina online-aktiviteter. Detta kontroversiella program lovar att ge dig presentkort och olika rabattkoder för genomförda undersökningar. Detta är vad det oseriösa programmet skriver på sin officiella hemsida:
Consumer Input är en panel av personer precis som dig som vill uttrycka sina åsikter om de produkter och tjänster som betyder mest för dem. Igenom att delta i våra studier så har våra medlemmar en möjlighet att påverka ledande företag medans de tjänar ihop pengar, presentkort eller lotter i värdefulla lotterier.
Men har vi tvivlar på att detta program ger dig någonting användbart. I själva verket, om ni läser sekretesspolicyn skulle ni märka att detta program är i stånd att samla in värdefull information om dina besökta webbplatser, dina sökresultat, vilka videoklipp du kollar på, vilka produkter du köper på nätet, vilka program du laddar ner, vilka annonser som visas och även din personliga, ekonomiska och/eller hälsoinformation. Vad mera är att om programmet installeras kan man börja se Consumer Input annonser på varje webbplats man besöker. Vi tvivlar starkt att man frivilligt vill se påträngande material märkta som ”ads by Consumer Input”, ”Consumer Input ads” eller ”brought to you by Consumer Input.” Vi rekommenderar dig att skydda datorn från opålitliga programvaror som Consumer Input genom att installera FortectIntego – det är ett anti-malware program som klarar av att hitta och ta bort program som är skadliga för datorn.
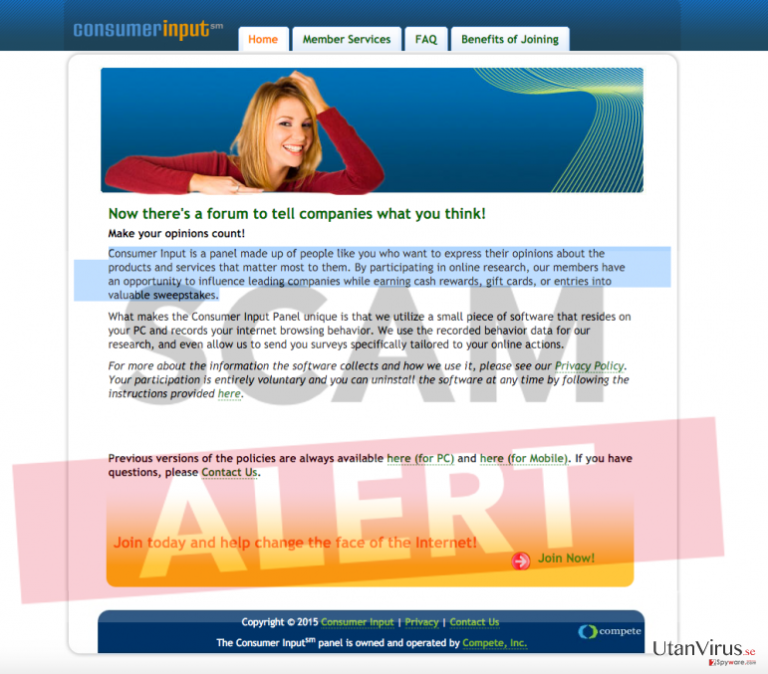
Hur kan Consumer Input kapa min dator?
Man kan få ett erbjudande att installera Consumer Input när man installerar olika freeware eller shareware. Det är enkelt att undvika sådana erbjudanden; Men man måste följa hela installationsprocessen. Man kan även få tag på det här programmet igenom dess officiella hemsida. Men det innebär inte att det här programmet går att lita på. Utvecklare säger att detta program kommer att bidra till att påverka stora företag och hjälpa dem att förstå konsumenternas behov. Ändå har vi våra tvivel om detta program och motivationer. Vi rekommenderar dig att inte installera Consumer Input på din dator. Dessutom, försök att kontrollera alla program du installerar och avmarkera okända ”valfria” nerladdningar som Consumer Input. Ni kan göra det genom att välja ”avancerade” eller ”anpassade” installationsalternativ när du installerar ett program. Dessutom bör man alltid hålla sin brandvägg aktiv för att blockera liknande skadliga program.
Hur kan jag ta bort detta programmet från min dator?
Efter att ha forskat om detta program har vi märkt att det inte är särskilt svårt att ta bort den när den har kommit in i datorn. Ni behöver bara följa dessa enkla steg. Låt inte Consumer Input omdirigera dig till osäkra webbplatser eller kränka din integritet. Ta bort detta potentiellt oönskade programmet (PUP) direkt.
FAQ:
Fråga: Jag har installerat Consumer Input som lovade att förse mig med bra shopping erbjudanden online i utbyte mot att jag genomförde några undersökningar. Jag trodde att det var en bra idé tills jag förstod att detta programmet är inte säkert!!! Jag har märkt att dessa annonser ständigt omdirigerar mig till webbplatser som inte är associerade med annonsinnehållet . Vad är det för fel med dessa annonser?
Svar: Du har installerat Consumer Input viruset vilket är ett potentiellt oönskat program. Det är en opålitlig program som endast försöker öka webbtrafik till dess sponsorers webbplatser. Det ger dig attraktiva annonser för att försöka få dig att klicka på dem, men det annonserar inte några verkliga eller nyttiga erbjudanden. Vi kan garantera att detta program inte kommer att hjälpa dig att spara pengar eller tid när du handlar på nätet. Det kan bara leda till misstänkta omdirigeringar och omdirigera dig till skadliga webbplatser; Därför föreslår vi att du tar bort det så fort som möjligt.
Du kan bli av med virusskada med hjälp av FortectIntego. SpyHunter 5Combo Cleaner och Malwarebytes är rekommenderade för att upptäcka potentiellt oönskad programvara och virus samt alla deras filer och registerposter som är relaterade till dem.
Manuell Consumer Input Borttagningsguide
Avinstallera från Windows
Följ de här stegen för att ta bort från Windows 10/8 datorer:
- Skriv in Kontrollpanelen i Windows sökruta och tryck på Enter eller klicka på sökresultatet.
- Under Program, väljer du Avinstallera ett program.

- I listan hittar du register relaterade till (eller något annat nyligen installerat misstänkt program).
- Högerklicka på programmet och välj Avinstallera.
- Om User Account Control dyker upp, klicka Ja.
- Vänta tills avinstallationsprocessen är klar och klicka på OK.

Om du använder Windows 7/XP följer du nedanstående instruktioner:
- Klicka på Windows Start > Kontrollpanelen i den högra rutan (om du är Windows XP-användare klickar du på Lägg till/Ta bort Program).
- I Kontrollpanelen väljer du Program > Avinstallera ett program.

- Välj det oönskade programmet genom att klicka på det en gång.
- Klicka på Avinstallera/Ändra högst upp.
- Välj Ja när du får en bekräftelse.
- Klicka på OK när borttagningen är klar.
Ta bort Consumer Input från system med Mac OS X
-
Om du använder OS X så klickar du på knappen Go i det övre högra hörnet och väljer Applications.

-
Vänta tills du ser mappen Applications och leta efter Consumer Input eller andra misstänkta program i den. Högerklicka nu på alla sådana objekt och välj Move to Trash.

Återställ MS Edge/Chromium Edge
Radera oönskade tillägg från MS Edge:
- Välj Meny (tre horisontella punkter uppe till höger i webbläsarfönstret) och välj Tillägg.
- I listan väljer du tillägget och klickar på ikonen för kugghjulet.
- Klicka på Avinstallera längst ner.

Rensa cookies och annan webbläsardata:
- Klicka på Menyn (tre horisontella punkter uppe till höger i webbläsarfönstret) och välj Integritet och säkerhet.
- Under Rensa webbläsardata väljer du Välj vad som ska rensas.
- Markera allt (förutom lösenord, men du kanske vill inkludera medielicenser också, om det är tillämpligt) och klicka på Rensa.

Återställ inställningar för ny flik och startsida:
- Klicka på menyikonen och välj Inställningar.
- Hitta sedan avsnittet Vid uppstart.
- Klicka på Inaktivera om du har hittat någon skum domän.
Återställ MS Edge om ovanstående steg inte fungerade:
- Tryck på Ctrl + Shift + Esc för att öppna Aktivitetshanteraren.
- Klicka på pilen Mer information längst ner i fönstret.
- Välj fliken Detaljer.
- Bläddra nu nedåt och leta upp alla poster med Microsoft Edge-namnet. Högerklicka på var och en av dem och välj Avsluta aktivitet för att stoppa MS Edge från att köras.

Om den här metoden inte har hjälpt dig, måste du använda en avancerad metod för att återställa Edge. Observera att du måste säkerhetskopiera din data innan du går vidare.
- Leta upp följande mapp på din dator: C:\\Users\\%username%\\AppData\\Local\\Packages\\Microsoft.MicrosoftEdge_8wekyb3d8bbwe.
- Tryck Ctrl + A på tangentbordet för att välja alla mappar.
- Högerklicka på dem och välj Radera

- Högerklicka nu på Start-knappen och välj Windows PowerShell (Admin).
- När det nya fönstret har öppnats, kopiera och klistra in följande kommando och tryck sedan på Enter:
Get-AppXPackage -AllUsers -Name Microsoft.MicrosoftEdge | Foreach {Add-AppxPackage -DisableDevelopmentMode -Register “$($_.InstallLocation)\\AppXManifest.xml” -Verbose

Instruktioner för Chromium-baserade Edge
Radera tillägg från MS Edge (Chromium):
- Öppna Edge och klicka på Inställningar > Tillägg.
- Radera oönskade tillägg genom att klicka på Ta bort.

Rensa cache och webbplatsdata:
- Klicka på Meny och gå till Inställningar.
- Välj Integritet och tjänster.
- Under Rensa webbläsardata väljer du Välj vad som ska rensas.
- Under Tidsintervall väljer du Alla tidpunkter.
- Välj Rensa nu.

Återställ Chromium-baserade MS Edge:
- Klicka på Meny och välj Inställningar.
- Till vänster sida väljer du Återställ inställningar.
- Välj Återställ inställningarna till standardvärdena.
- Bekräfta med Återställ.

Ställ om Mozilla Firefox
Ta bort farliga tillägg:
- Öppna webbläsaren Mozilla Firefox och tryck på Menyn (tre horisontella linjer längst upp till höger av fönstret).
- Välj Add-ons.
- Välj plugins som är relaterade till [titel] och klicka på Ta bort.

Återställ hemsidan:
- Klicka på de tre horisontella linjerna i det övre högra hörnet för att öppna menyn.
- Välj Alternativ.
- Under Hemalternativ anger du den webbplats du vill ha ska öppnas varje gång du startar Mozilla Firefox.
Rensa cookies och webbplatsdata:
- Klicka på Meny och välj Alternativ.
- Gå till sektionen Integritet och säkerhet.
- Scrolla nedåt för att hitta Cookies och Webbplatsdata.
- Klicka på Rensa data…
- Välj Cookies och Webbplatsdata samt Lagrat Webbinnehåll och tryck på Rensa

Återställ Mozilla Firefox
Om Consumer Input inte har tagits bort efter att du följt instruktionerna ovan, återställ Mozilla Firefox:
- Öppna webbläsaren Mozilla Firefox och klicka på Meny.
- Gå till Hjälp och välj sedan Information om felsökning.

- Sedan klickar du på Återställ Firefox…
- När popup-fönstret visas bekräftar du åtgärden genom att trycka på Återställ Firefox – detta bör slutföra borttagningen av Consumer Input.

Återställ Google Chrome
Ta bort skadliga tillägg från Google Chrome:
- Öppna Google Chrome, klicka på Menyn (tre vertikala punkter i det övre högra hörnet) och välj Fler verktyg > Tillägg.
- I det nyöppnade fönstret ser du alla installerade tillägg. Avinstallera alla skumma tillägg genom att klicka på Ta bort.

Rensa cache och webbdata från Chrome:
- Klicka på Meny och välj Inställningar.
- Under Sekretess och säkerhet, välj Rensa webbläsardata.
- Välj Webbhistorik, Cookies och annan webbplatsdata samt lagrade bilder och filer.
- Klicka på Radera data.

Ändra din startsida:
- Klicka på menyn och välj Inställningar.
- Leta efter en skum webbplats sektionen Vid uppstart.
- Klicka på Öppna en specifik sida eller en uppsättning av sidor och klicka på de tre punkterna för att hitta alternativet Ta bort.
Återställ Google Chrome:
Om de föregående metoderna inte hjälpte dig, återställ Google Chrome för att eliminera alla komponenter:
- Klicka på Meny och välj Inställningar.
- I Inställningar, scrolla ner och klicka på Avancerat.
- Scrolla nedåt och hitta sektionen Återställ och rensa upp.
- Klicka nu på Återställ inställningarna till de ursprungliga standardinställningarna.
- Bekräfta med Återställ inställningar för att slutföra borttagningen.

Återställ Safari
Ta bort oönskade tillägg från Safari:
- Klicka på Safari > Inställningar…
- I det nya fönstret, välj Tillägg.
- Markera det oönskade tillägget som är relaterat till Consumer Input och välj Avinstallera.

Rensa cookies och annan webbplatsdata från Safari:
- Klicka på Safari > Rensa Historik…
- I rullgardinsmenyn under Radera väljer du all historik.
- Bekräfta med Rensa Historik.

Återställ Safari om ovanstående steg inte hjälpte dig:
- Klicka på Safari > Inställningar…
- Gå till fliken Avancerat.
- Bocka i Visa menyn Utveckla i menyraden.
- I menyraden klickar du på Utveckla och väljer sedan Töm cache.

Efter att ha avinstallerat detta potentiellt oönskade program (PUP) och fixat alla dina webbläsare så rekommenderar vi att du skannar ditt PC-system med ett välrenommerat antispionprogram. Detta kommer hjälpa dig att bli av med Consumer Input registerspår och även att identifiera relaterade parasiter och möjliga skadeprogramsinfektioner på din dator. För detta kan du använda vår högt betygsatta skadeprogramsborttagare: FortectIntego, SpyHunter 5Combo Cleaner eller Malwarebytes.
Rekommenderat För Dig
Låt inte myndigheterna spionera på dig
Myndigheterna har många problemområden gällande att spåra användares information och spionera på invånare så du bör komma ihåg detta och lära dig mer om skuggig informationsinsamling. Undvik oönskad spårning från myndigheterna och spionering genom att bli helt anonym på nätet.
Du kan välja en annorlunda geografisk plats när du kopplar upp dig och få tillgång till vilket innehåll som helst, oavsett geografiska begränsningar. Du kan enkelt njuta av internetuppkopplingen utan risk av att bli hackad om du använder dig av en Private Internet Access VPN.
Ta kontroll över informationen som kan nås av styrelser och andra oönskade parter och surfa online utan att spioneras på. Även om du inte är inblandad i olagliga aktiviteter och litar på dina tjänster och plattformer så är det nödvändigt att aktivt skydda din integritet och ta försiktighetsåtgärder genom en VPN-tjänst.
Säkerhetskopiera filer för senare användning i fall malware-attacker uppstår
Mjukvaruproblems skapade av skadeprogram eller direkt dataförlust på grund av kryptering kan leda till problem med din enhet eller permanent skada. När du har ordentliga aktuella säkerhetskopior kan du enkelt ta igen dig om något sådant skulle hända och fortsätta med ditt arbete.
Det är viktigt att skapa uppdateringar för dina säkerhetskopior efter ändringar så att du kan fortsätta var du var efter att skadeprogram avbryter något eller skapar problem hos din enhet som orsakar dataförlust eller prestandakorruption.
När du har den senaste versionen av varje viktigt dokument eller projekt kan du undvika mycket frustration. Det är praktiskt när skadeprogram kommer från ingenstans. Använd Data Recovery Pro för systemåterställning.


