Ta bort CoolLinks-annonser (Förbättrade Instruktioner)
CoolLinks Borttagningsguide för annonser
Vad är CoolLinks-annonser?
Varför ser jag CoolLinks-annonser när jag shoppar online?
När du drabbats av CoolLinks-annonser medan du surfar betyder det att din dator har drabbats av ett annonsprogram. Sådana program kan installeras i systemet med hjälp av sina officiella webbsidor samt bundling. Om du vet att du inte installerade webbläsartillägget CoolLinks på din dator ska du tänka tillbaka på vilket gratisprogram du nyligen laddat ner till din maskin. Om du har installerat sådana program (nedladdningsassistenter, PDF-skapare, videoströmningsmjukvara, etc.) utan att bevaka installationen, kommer det inte som någon överraskning att du nu drabbats av ”Ads by CoolLinks”, ”Powered by CoolLinks” och liknande popup-notifikationer. För att få veta mer om denna distributionsteknik och metoder som kan användas för att undvika den bör du läsa nästa paragraf.
Väl inne och aktivt i datorn kan CoolLinks börja genomföra modifikationer i webbläsaren och ägna sig åt störande aktiviteter för att marknadsföra affilierade parter. Vad rör det sig om? Det kan du aldrig veta. Notera att du kan omdirigeras till tvivelaktiga webbsidor som vill lura dig att installera ytterligare mjukvara. Sådana tvivelaktiga domäner kan även användas för att stjäla känslig information från besökare. Vi vill även varna dig om att insamling av personers surfaktivitet även kan göras av denna applikation. Vanligtvis är såna här program kapabla att samla in information såsom:
- mest besökta webbsidor;
- söktermer;
- inloggningsnamn och annan data som läggs till vid besök på sidor;
- datorns IP-adress;
- datorns plats;
- användarens e-postadress;
- annan data.
Oavsett att sådan information inte anses vara ”personligt indentifierbar” rekommenderar vi starkt att du håller den privat. Om du vill hålla dig säker och förebygga förlust av ALL information, måste du ta bort annonsprogrammet CoolLinks från din dator. Oavsett hur harmlöst detta program verkar finns det massa oklarheter med det. Säkerhetsexperter rekommenderar att du använder ett uppdaterat antispionprogram när du försöker ta bort dess filer. I detta fall rekommenderar vi starkt att du använder dig av FortectIntego, som användes när vi testade detta potentiellt oönskade program.
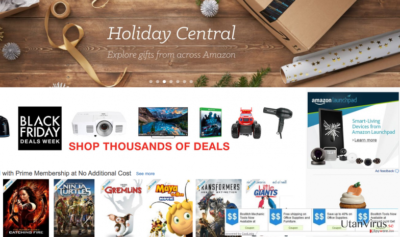
Hur kan jag ladda ner CoolLinks till min dator?
Som vi redan nämnt finns det två metoder för att sprida CoolLinks. Den första kräver interaktion från användaren. Han eller hon måste besöka den officiella webbsidan och ladda ner installationsprogrammet. Det kan dock vara så att den officiella websidan för detta program precis har kopplats ned. Oavsett detta kan du fortfarande installera detta program på din dator eftersom det aktivt sprids med ”bundling”. Denna distributionsteknik är nära relaterad till gratisprogram och spridprogram som är involverade i distributionen av tvivelaktiga add-ons i utbyte mot pengar. Hur kan du undvika detta? Först bör du alltid läsa Sekretsspolicyn, Användaravtalet och liknande information som finns på programmets officiella webbsida. Vidare ska du välja Avancerad eller Anpassad installation och följa varje installationssteg noggrant för att hitta alternativ som säger att du vill installera ytterligare add-ons, tillägg och insticksprogram för webbläsare på din dator. Glöm inte att avbocka dem för att förebygga deras installation i systemet.
Ibland lyckas annonsprogram, webbläsarkapare och liknande potentiellt oönskade program infiltrera datorer obemärkt. Om du är ett av offren ska du inte ödsla tid, utan hoppa till nästa sida för att hitta detaljerad borttagningsinformation om viruset CoolLinks.
Att ta bort viruset CoolLinks från systemet:
Tekniskt sett är CoolLinks inte ett virus. Säkerhetsexperter har inkluderat det i kategorierna ”potentiellt oönskade program” och ”annonsprogram”. Oavsett detta ägnar denna applikation sig åt massor av misstänkta aktiviteter. Om du har installerat det som en shoppinghjälpare måste vi göra dig besviken, för vi har inte lyckats hitta en enda person som har sparat pengar med hjälp av denna app. Som vi redan nämnt kan den dessutom störa dig med annonser, textlänkar, banners och liknande innhåll. Om du vill undvika detta ska du följa denna guide för att fixa din dator.
Du kan bli av med virusskada med hjälp av FortectIntego. SpyHunter 5Combo Cleaner och Malwarebytes är rekommenderade för att upptäcka potentiellt oönskad programvara och virus samt alla deras filer och registerposter som är relaterade till dem.
Manuell CoolLinks Borttagningsguide för annonser
Avinstallera från Windows
Följ de här stegen för att ta bort från Windows 10/8 datorer:
- Skriv in Kontrollpanelen i Windows sökruta och tryck på Enter eller klicka på sökresultatet.
- Under Program, väljer du Avinstallera ett program.

- I listan hittar du register relaterade till (eller något annat nyligen installerat misstänkt program).
- Högerklicka på programmet och välj Avinstallera.
- Om User Account Control dyker upp, klicka Ja.
- Vänta tills avinstallationsprocessen är klar och klicka på OK.

Om du använder Windows 7/XP följer du nedanstående instruktioner:
- Klicka på Windows Start > Kontrollpanelen i den högra rutan (om du är Windows XP-användare klickar du på Lägg till/Ta bort Program).
- I Kontrollpanelen väljer du Program > Avinstallera ett program.

- Välj det oönskade programmet genom att klicka på det en gång.
- Klicka på Avinstallera/Ändra högst upp.
- Välj Ja när du får en bekräftelse.
- Klicka på OK när borttagningen är klar.
Ta bort CoolLinks från system med Mac OS X
-
Om du använder OS X så klickar du på knappen Go i det övre högra hörnet och väljer Applications.

-
Vänta tills du ser mappen Applications och leta efter CoolLinks eller andra misstänkta program i den. Högerklicka nu på alla sådana objekt och välj Move to Trash.

Återställ MS Edge/Chromium Edge
Radera oönskade tillägg från MS Edge:
- Välj Meny (tre horisontella punkter uppe till höger i webbläsarfönstret) och välj Tillägg.
- I listan väljer du tillägget och klickar på ikonen för kugghjulet.
- Klicka på Avinstallera längst ner.

Rensa cookies och annan webbläsardata:
- Klicka på Menyn (tre horisontella punkter uppe till höger i webbläsarfönstret) och välj Integritet och säkerhet.
- Under Rensa webbläsardata väljer du Välj vad som ska rensas.
- Markera allt (förutom lösenord, men du kanske vill inkludera medielicenser också, om det är tillämpligt) och klicka på Rensa.

Återställ inställningar för ny flik och startsida:
- Klicka på menyikonen och välj Inställningar.
- Hitta sedan avsnittet Vid uppstart.
- Klicka på Inaktivera om du har hittat någon skum domän.
Återställ MS Edge om ovanstående steg inte fungerade:
- Tryck på Ctrl + Shift + Esc för att öppna Aktivitetshanteraren.
- Klicka på pilen Mer information längst ner i fönstret.
- Välj fliken Detaljer.
- Bläddra nu nedåt och leta upp alla poster med Microsoft Edge-namnet. Högerklicka på var och en av dem och välj Avsluta aktivitet för att stoppa MS Edge från att köras.

Om den här metoden inte har hjälpt dig, måste du använda en avancerad metod för att återställa Edge. Observera att du måste säkerhetskopiera din data innan du går vidare.
- Leta upp följande mapp på din dator: C:\\Users\\%username%\\AppData\\Local\\Packages\\Microsoft.MicrosoftEdge_8wekyb3d8bbwe.
- Tryck Ctrl + A på tangentbordet för att välja alla mappar.
- Högerklicka på dem och välj Radera

- Högerklicka nu på Start-knappen och välj Windows PowerShell (Admin).
- När det nya fönstret har öppnats, kopiera och klistra in följande kommando och tryck sedan på Enter:
Get-AppXPackage -AllUsers -Name Microsoft.MicrosoftEdge | Foreach {Add-AppxPackage -DisableDevelopmentMode -Register “$($_.InstallLocation)\\AppXManifest.xml” -Verbose

Instruktioner för Chromium-baserade Edge
Radera tillägg från MS Edge (Chromium):
- Öppna Edge och klicka på Inställningar > Tillägg.
- Radera oönskade tillägg genom att klicka på Ta bort.

Rensa cache och webbplatsdata:
- Klicka på Meny och gå till Inställningar.
- Välj Integritet och tjänster.
- Under Rensa webbläsardata väljer du Välj vad som ska rensas.
- Under Tidsintervall väljer du Alla tidpunkter.
- Välj Rensa nu.

Återställ Chromium-baserade MS Edge:
- Klicka på Meny och välj Inställningar.
- Till vänster sida väljer du Återställ inställningar.
- Välj Återställ inställningarna till standardvärdena.
- Bekräfta med Återställ.

Ställ om Mozilla Firefox
Ta bort farliga tillägg:
- Öppna webbläsaren Mozilla Firefox och tryck på Menyn (tre horisontella linjer längst upp till höger av fönstret).
- Välj Add-ons.
- Välj plugins som är relaterade till [titel] och klicka på Ta bort.

Återställ hemsidan:
- Klicka på de tre horisontella linjerna i det övre högra hörnet för att öppna menyn.
- Välj Alternativ.
- Under Hemalternativ anger du den webbplats du vill ha ska öppnas varje gång du startar Mozilla Firefox.
Rensa cookies och webbplatsdata:
- Klicka på Meny och välj Alternativ.
- Gå till sektionen Integritet och säkerhet.
- Scrolla nedåt för att hitta Cookies och Webbplatsdata.
- Klicka på Rensa data…
- Välj Cookies och Webbplatsdata samt Lagrat Webbinnehåll och tryck på Rensa

Återställ Mozilla Firefox
Om CoolLinks-annonser inte har tagits bort efter att du följt instruktionerna ovan, återställ Mozilla Firefox:
- Öppna webbläsaren Mozilla Firefox och klicka på Meny.
- Gå till Hjälp och välj sedan Information om felsökning.

- Sedan klickar du på Återställ Firefox…
- När popup-fönstret visas bekräftar du åtgärden genom att trycka på Återställ Firefox – detta bör slutföra borttagningen av CoolLinks-annonser.

Återställ Google Chrome
Ta bort skadliga tillägg från Google Chrome:
- Öppna Google Chrome, klicka på Menyn (tre vertikala punkter i det övre högra hörnet) och välj Fler verktyg > Tillägg.
- I det nyöppnade fönstret ser du alla installerade tillägg. Avinstallera alla skumma tillägg genom att klicka på Ta bort.

Rensa cache och webbdata från Chrome:
- Klicka på Meny och välj Inställningar.
- Under Sekretess och säkerhet, välj Rensa webbläsardata.
- Välj Webbhistorik, Cookies och annan webbplatsdata samt lagrade bilder och filer.
- Klicka på Radera data.

Ändra din startsida:
- Klicka på menyn och välj Inställningar.
- Leta efter en skum webbplats sektionen Vid uppstart.
- Klicka på Öppna en specifik sida eller en uppsättning av sidor och klicka på de tre punkterna för att hitta alternativet Ta bort.
Återställ Google Chrome:
Om de föregående metoderna inte hjälpte dig, återställ Google Chrome för att eliminera alla komponenter:
- Klicka på Meny och välj Inställningar.
- I Inställningar, scrolla ner och klicka på Avancerat.
- Scrolla nedåt och hitta sektionen Återställ och rensa upp.
- Klicka nu på Återställ inställningarna till de ursprungliga standardinställningarna.
- Bekräfta med Återställ inställningar för att slutföra borttagningen.

Återställ Safari
Ta bort oönskade tillägg från Safari:
- Klicka på Safari > Inställningar…
- I det nya fönstret, välj Tillägg.
- Markera det oönskade tillägget som är relaterat till CoolLinks-annonser och välj Avinstallera.

Rensa cookies och annan webbplatsdata från Safari:
- Klicka på Safari > Rensa Historik…
- I rullgardinsmenyn under Radera väljer du all historik.
- Bekräfta med Rensa Historik.

Återställ Safari om ovanstående steg inte hjälpte dig:
- Klicka på Safari > Inställningar…
- Gå till fliken Avancerat.
- Bocka i Visa menyn Utveckla i menyraden.
- I menyraden klickar du på Utveckla och väljer sedan Töm cache.

Efter att ha avinstallerat detta potentiellt oönskade program (PUP) och fixat alla dina webbläsare så rekommenderar vi att du skannar ditt PC-system med ett välrenommerat antispionprogram. Detta kommer hjälpa dig att bli av med CoolLinks registerspår och även att identifiera relaterade parasiter och möjliga skadeprogramsinfektioner på din dator. För detta kan du använda vår högt betygsatta skadeprogramsborttagare: FortectIntego, SpyHunter 5Combo Cleaner eller Malwarebytes.
Rekommenderat För Dig
Låt inte myndigheterna spionera på dig
Myndigheterna har många problemområden gällande att spåra användares information och spionera på invånare så du bör komma ihåg detta och lära dig mer om skuggig informationsinsamling. Undvik oönskad spårning från myndigheterna och spionering genom att bli helt anonym på nätet.
Du kan välja en annorlunda geografisk plats när du kopplar upp dig och få tillgång till vilket innehåll som helst, oavsett geografiska begränsningar. Du kan enkelt njuta av internetuppkopplingen utan risk av att bli hackad om du använder dig av en Private Internet Access VPN.
Ta kontroll över informationen som kan nås av styrelser och andra oönskade parter och surfa online utan att spioneras på. Även om du inte är inblandad i olagliga aktiviteter och litar på dina tjänster och plattformer så är det nödvändigt att aktivt skydda din integritet och ta försiktighetsåtgärder genom en VPN-tjänst.
Säkerhetskopiera filer för senare användning i fall malware-attacker uppstår
Mjukvaruproblems skapade av skadeprogram eller direkt dataförlust på grund av kryptering kan leda till problem med din enhet eller permanent skada. När du har ordentliga aktuella säkerhetskopior kan du enkelt ta igen dig om något sådant skulle hända och fortsätta med ditt arbete.
Det är viktigt att skapa uppdateringar för dina säkerhetskopior efter ändringar så att du kan fortsätta var du var efter att skadeprogram avbryter något eller skapar problem hos din enhet som orsakar dataförlust eller prestandakorruption.
När du har den senaste versionen av varje viktigt dokument eller projekt kan du undvika mycket frustration. Det är praktiskt när skadeprogram kommer från ingenstans. Använd Data Recovery Pro för systemåterställning.






















